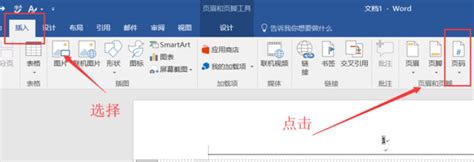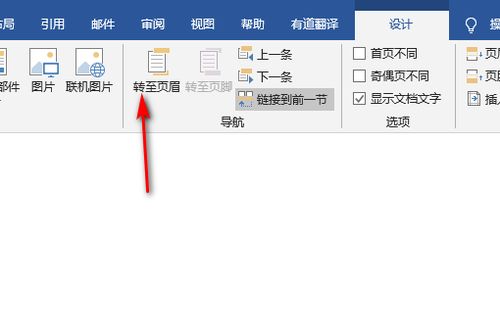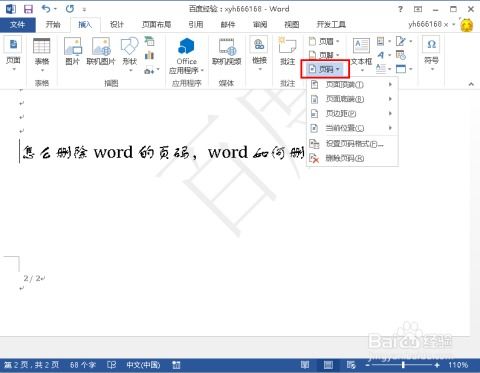轻松学会:如何在Word中快速删除页码
Word怎么删除页码

在Word文档中,页码是用于标识页面顺序的重要元素。然而,在某些情况下,我们可能不需要页码,或者需要删除已添加的页码。无论是因为格式要求、内容调整,还是其他原因,删除页码都是一个常见的操作。下面将详细介绍在Word中如何删除页码的方法,帮助大家快速解决这一问题。

一、直接删除页码
这是最简单、最直接的方法,适用于页码仅出现在某一页或某几页的情况。
1. 打开Word文档:
首先,需要打开包含页码的Word文档。
在“普通视图”或“页面视图”模式下,滚动到包含页码的页面。
3. 选中页码:
单击页码以选中它。页码通常被放置在页眉或页脚区域,因此可能需要先双击页眉或页脚以进入编辑模式。
4. 删除页码:
按下键盘上的“Delete”键或“Backspace”键,即可删除选中的页码。
5. 退出页眉/页脚编辑模式:
如果之前进入了页眉或页脚编辑模式,记得在完成删除操作后,单击“关闭页眉和页脚”按钮(通常位于“页眉和页脚工具”选项卡下)以退出编辑模式。
二、通过页脚/页眉删除页码
如果页码是通过页脚或页眉添加的,可以通过删除页脚或页眉中的页码来实现。
1. 打开Word文档:
同样,需要打开包含页码的Word文档。
2. 切换到页面视图:
确保文档处于“页面视图”模式下,以便更直观地看到页码。
3. 双击页脚/页眉:
双击文档底部或顶部的页脚/页眉区域,以进入编辑模式。此时,Word会自动显示“页眉和页脚工具”选项卡。
4. 选中页码:
在页脚或页眉中,找到并选中要删除的页码。如果页码是通过文本框或图形添加的,可能需要先选中整个文本框或图形。
5. 删除页码:
使用键盘上的“Delete”键或“Backspace”键删除选中的页码。
6. 关闭页眉/页脚编辑模式:
完成删除操作后,单击“关闭页眉和页脚”按钮(通常位于“页眉和页脚工具”选项卡下)以退出编辑模式。
三、通过删除页码字段
如果页码是作为字段插入的(例如,通过“插入”选项卡中的“页码”功能添加的),可以通过删除页码字段来移除页码。
1. 打开Word文档:
打开包含页码的Word文档。
2. 切换到页面视图:
确保文档处于“页面视图”模式下。
3. 双击页脚/页眉:
双击文档底部或顶部的页脚/页眉区域,以进入编辑模式。
4. 选中页码字段:
在页脚或页眉中,找到并单击页码以选中它。如果页码字段周围有边框或阴影,可能需要先单击边框或阴影以选中整个字段。
5. 删除页码字段:
按下键盘上的“Delete”键或“Backspace”键,即可删除选中的页码字段。如果页码字段是作为一个整体插入的(例如,一个包含页码和格式的文本框),可能需要先选中整个文本框,然后删除它。
6. 更新文档:
在某些情况下,删除页码字段后,需要按下“Ctrl+A”全选文档,然后按下“F9”键更新字段,以确保文档中的页码信息被正确删除。
7. 关闭页眉/页脚编辑模式:
完成删除操作后,单击“关闭页眉和页脚”按钮以退出编辑模式。
四、通过节删除页码
如果文档被分成了多个节,并且每个节都有独立的页码设置,可以通过删除特定节的页码来移除页码。
1. 打开Word文档:
打开包含页码的Word文档。
2. 显示“节”标记:
在Word中,节的边界通常由一个双行的虚线标记表示。如果看不到这些标记,可以通过单击“开始”选项卡中的“段落”组中的“显示/隐藏编辑标记”按钮来显示它们。
3. 定位到要删除页码的节:
滚动到包含要删除页码的节。
4. 双击页脚/页眉:
双击该节的页脚/页眉区域以进入编辑模式。
5.
- 上一篇: 揭秘:软钢与硬钢,究竟有何不同?
- 下一篇: 解决睡觉打呼噜的有效方法
-
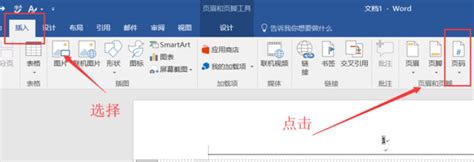 轻松掌握:如何快速删除页码资讯攻略12-04
轻松掌握:如何快速删除页码资讯攻略12-04 -
 如何去除Word文档中的页码?资讯攻略11-19
如何去除Word文档中的页码?资讯攻略11-19 -
 轻松搞定!Word中页码删除的快捷方法资讯攻略10-30
轻松搞定!Word中页码删除的快捷方法资讯攻略10-30 -
 如何轻松移除Word文档中所有页码资讯攻略10-30
如何轻松移除Word文档中所有页码资讯攻略10-30 -
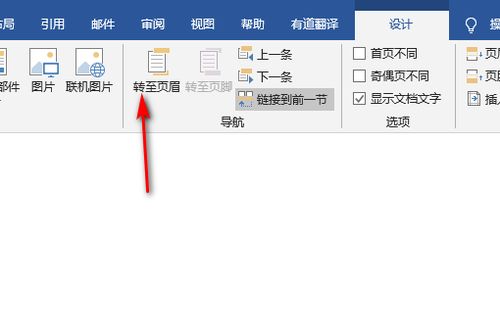 Word文档页码轻松删除指南资讯攻略10-29
Word文档页码轻松删除指南资讯攻略10-29 -
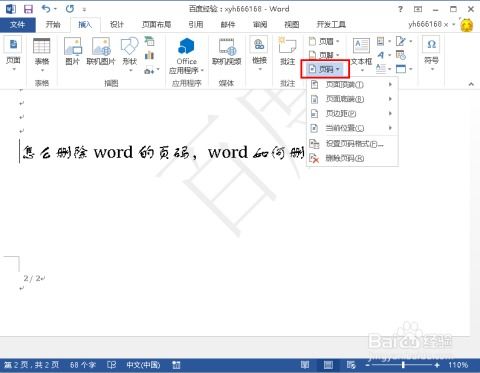 Word中如何删除页码?资讯攻略12-04
Word中如何删除页码?资讯攻略12-04