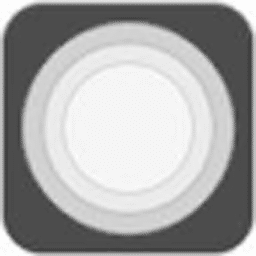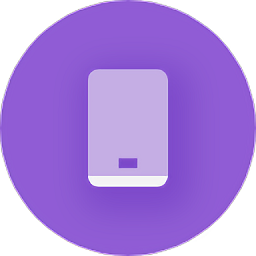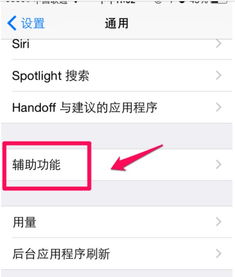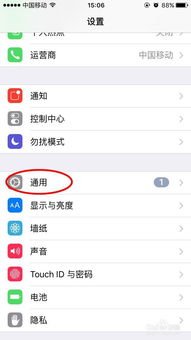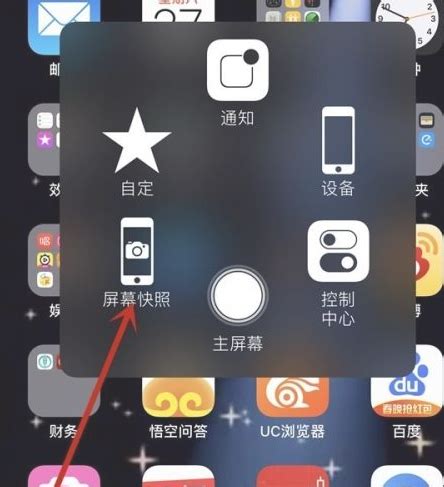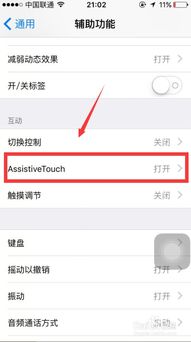苹果手机如何取消设置圆点?
苹果手机圆点怎么设置取消
苹果手机上的小圆点,也被称为悬浮球或辅助触控,是一个方便用户进行快捷操作的功能。然而,有些用户可能觉得这个小圆点碍眼,或者更喜欢直接通过屏幕触摸来进行操作,因此想要将其取消。本文将详细介绍如何在苹果手机上设置取消小圆点,以帮助那些希望获得更简洁屏幕体验的用户。
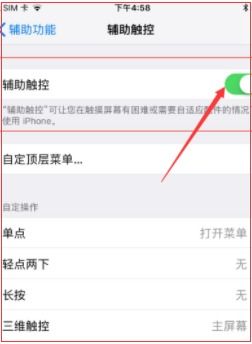
一、了解小圆点功能
在详细介绍如何取消小圆点之前,我们先来了解一下这个功能。小圆点,也被称为“辅助触控”,最初是为了帮助那些难以使用物理按钮的用户设计的。通过小圆点,用户可以轻松地进行截屏、锁定屏幕、调节音量、打开控制中心等操作,而无需频繁按压物理按钮。

然而,随着手机使用习惯的变化,一些用户开始觉得小圆点有些多余,尤其是在全屏操作时,小圆点可能会遮挡部分屏幕内容,影响视觉体验。因此,苹果允许用户根据自己的需求,自行开启或关闭这一功能。

二、设置取消小圆点的步骤
现在,我们正式进入主题,介绍如何在苹果手机上设置取消小圆点。

1. 打开“设置”应用
首先,我们需要在苹果手机上找到并打开“设置”应用。这个应用通常位于主屏幕的第一页,图标是一个小齿轮。
2. 进入“辅助功能”
在“设置”应用中,向下滚动屏幕,找到并点击“辅助功能”选项。这一选项提供了一系列帮助用户更好地使用手机的设置。
3. 找到“触控”设置
在“辅助功能”页面中,继续向下滚动,找到并点击“触控”选项。这一选项提供了关于屏幕触摸和手势的设置。
4. 关闭“辅助触控”
在“触控”页面中,你会看到一个名为“辅助触控”的选项。点击它,然后你会看到一个开关按钮。将这个开关按钮从绿色(开启状态)变为灰色(关闭状态),即可成功取消小圆点功能。
三、注意事项与常见问题
虽然取消小圆点的操作相对简单,但在实际过程中,用户可能会遇到一些常见问题。以下是一些注意事项和解决方案:
1. iOS版本差异
不同版本的iOS系统可能在界面布局和选项名称上略有差异。如果你的iPhone上没有找到上述的“辅助功能”或“触控”选项,可能是因为你的iOS版本与示例中的版本不同。此时,你可以尝试在“设置”中搜索“辅助触控”或“Assistive Touch”,以便快速找到相关设置。
2. 重新启动设备
有时,即使你按照上述步骤关闭了辅助触控功能,小圆点仍然会出现在屏幕上。这可能是因为系统缓存或进程未及时更新导致的。此时,你可以尝试重新启动你的iPhone。重新启动后,小圆点应该会消失。
3. 小圆点的实用价值
在关闭小圆点之前,我们需要提醒用户的是,这个功能实际上是非常实用的。特别是对于那些单手操作有困难的用户来说,小圆点可以作为一个便捷的辅助工具。因此,在决定关闭小圆点之前,请确保你确实不再需要这个功能。
4. 快速开启/关闭小圆点
如果你只是偶尔需要关闭小圆点(例如在进行全屏视频播放时),你可以通过长按小圆点并拖动到屏幕底部的“X”图标来快速关闭它。同样地,你也可以通过长按小圆点并拖动到屏幕顶部的“+”图标来快速重新开启它。
四、拓展功能:自定义小圆点操作
虽然本文的主题是如何取消小圆点,但我们也想借此机会向用户介绍一些有关小圆点的拓展功能。如果你仍然希望保留小圆点功能,但希望对其进行一些自定义设置,你可以按照以下步骤操作:
1. 进入“辅助触控”设置页面
按照前面的步骤,进入“设置”->“辅助功能”->“触控”->“辅助触控”页面。
2. 自定义操作
在“辅助触控”页面中,你会看到一个名为“自定义顶层菜单”或“自定义操作”的选项。点击它,你可以添加或删除小圆点上的快捷操作按钮,并调整它们的顺序。
3. 设置快捷操作
通过自定义操作,你可以将截屏、锁定屏幕、打开控制中心等常用操作添加到小圆点上。这样,你就可以通过点击小圆点上的相应按钮来快速执行这些操作了。
五、总结
取消苹果手机上的小圆点功能其实非常简单,只需要按照上述步骤操作即可。然而,在关闭小圆点之前,请确保你确实不再需要这个功能,因为对于某些用户来说,小圆点可以作为一个非常实用的辅助工具。如果你只是偶尔需要关闭小圆点,你可以通过长按小圆点并拖动到屏幕底部的“X”图标来快速关闭它。同样地,你也可以通过长按小圆点并拖动到屏幕顶部的“+”图标来快速重新开启它。希望这篇文章能够帮助你更好地理解和使用苹果手机上的小圆点功能。
- 上一篇: 创意DIY:棉签与牛奶的趣味实验视频
- 下一篇: LOL快速摆脱裁决之镰的实用方法
-
 如何轻松设置苹果手机屏幕上的圆点资讯攻略10-30
如何轻松设置苹果手机屏幕上的圆点资讯攻略10-30 -
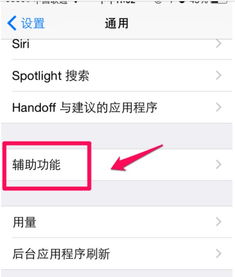 如何轻松设置苹果手机屏幕上的小圆点资讯攻略10-29
如何轻松设置苹果手机屏幕上的小圆点资讯攻略10-29 -
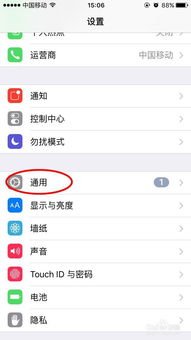 苹果手机怎样设置屏幕小圆点功能?资讯攻略10-29
苹果手机怎样设置屏幕小圆点功能?资讯攻略10-29 -
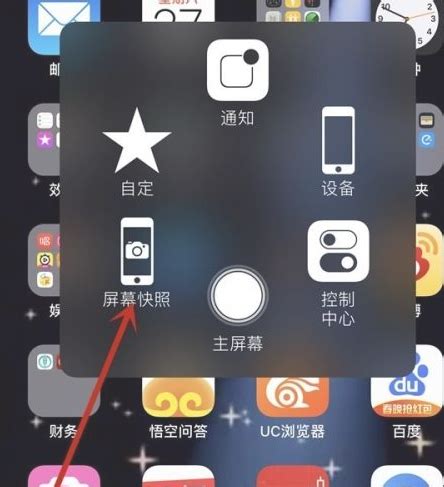 苹果手机如何设置屏幕上的小圆点?资讯攻略10-30
苹果手机如何设置屏幕上的小圆点?资讯攻略10-30 -
 苹果手机屏幕上的“小圆点”如何设置?资讯攻略12-04
苹果手机屏幕上的“小圆点”如何设置?资讯攻略12-04 -
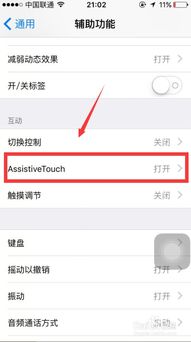 如何设置苹果手机屏幕上的圆点(辅助触控)资讯攻略10-29
如何设置苹果手机屏幕上的圆点(辅助触控)资讯攻略10-29