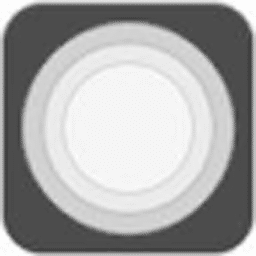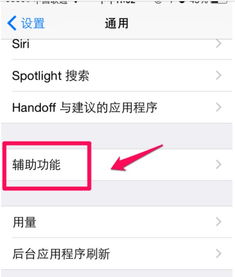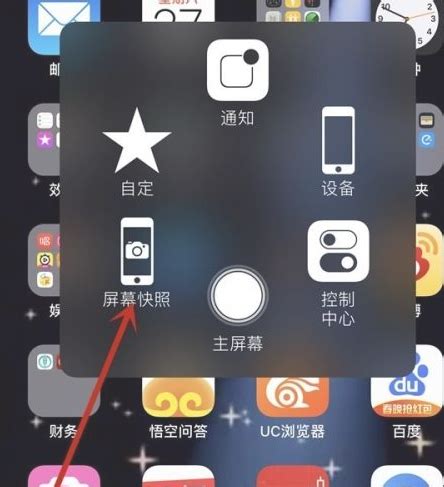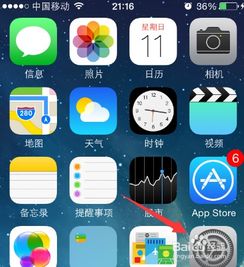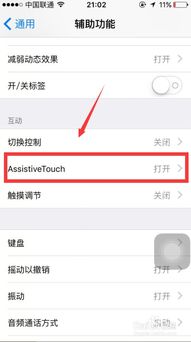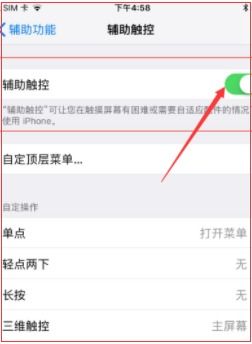如何轻松设置苹果手机屏幕上的圆点

苹果手机屏幕上的小圆点,也被称为AssistiveTouch,是一项非常实用的功能。通过这个小圆点,用户可以快速访问多种功能,而无需频繁点击屏幕上的按钮,不仅提升了操作效率,还为用户带来了更加便捷的使用体验。本文将详细介绍如何设置苹果手机屏幕上的圆点,包括基本设置、自定义操作和高级功能等,以帮助用户更好地利用这一功能。
一、小圆点的基本设置
1. 开启小圆点
要设置苹果手机屏幕上的小圆点,首先需要找到并打开“设置”应用。在主屏幕上找到“设置”图标,点击进入。在设置菜单中,向下滑动找到并点击“辅助功能”选项。进入辅助功能界面后,找到并点击“触控”选项。此时,你会看到“辅助触控”的开关,将其滑动到开启状态,屏幕上即会出现一个半透明的小圆圈,这就是小圆点。
2. 调整小圆点透明度
小圆点的透明度可以根据用户的喜好进行调整。在辅助触控的设置页面中,找到并点击“闲置时不透明度”选项。在这里,你可以通过拖动滑块来调整小圆点的透明度,选择一个最适合你的百分比。
二、自定义小圆点的快捷操作
1. 自定义顶层菜单
开启辅助触控后,你可以自定义小圆点中的快捷操作。在辅助触控设置页面中,点击“自定顶层菜单”选项。在这里,你可以看到当前小圆点中的快捷操作列表。通过点击列表中的操作,你可以替换为其他功能。此外,你还可以点击“+”号添加新的操作,或者点击“-”号删除不需要的操作。
2. 调整操作顺序
为了方便使用,你可以调整小圆点中快捷操作的顺序。长按小圆点中的操作图标,然后拖动它到新的位置即可。这样,你可以将最常用的操作放在最前面,以便更快地访问。
3. 设置快捷手势
除了基本的点击操作,你还可以为小圆点设置双击、长按等快捷手势。在辅助触控设置页面的“自定义操作”中,选择你想要设置的手势,并为其分配相应的功能。例如,你可以设置双击小圆点进行截屏,或者长按小圆点实现静音。
三、小圆点的常用功能设置
1. 单点打开菜单
通过设置,你可以让小圆点单点打开菜单。在辅助触控的设置页面中,找到并点击“单点”选项。在这里,你可以选择“打开菜单”作为单点操作的功能。这样,当你单击小圆点时,就会弹出一个包含多个快捷操作的菜单。
2. 双击截屏
双击小圆点进行截屏是一项非常实用的功能。在辅助触控的设置页面中,找到并点击“轻点两下”选项。然后,选择“截屏”作为双击操作的功能。这样,当你双击小圆点时,手机就会自动截屏,并将截图保存到相册中。
3. 长按静音
通过设置,你可以让小圆点长按实现静音功能。在辅助触控的设置页面中,找到并点击“长按”选项。然后,选择“静音”作为长按操作的功能。这样,当你长按小圆点时,手机就会立即进入静音模式,方便你在需要时快速关闭声音。
四、小圆点的高级功能
1. 锁屏与解锁
通过小圆点,你可以快速锁屏和解锁手机。在自定义顶层菜单或自定义操作中,将锁屏功能添加到小圆点中。然后,当你需要锁屏时,只需点击小圆点中的锁屏图标即可。同样地,你也可以将解锁功能添加到小圆点中,以便在需要时快速解锁手机。
2. 控制音量与亮度
小圆点还可以用来控制手机的音量和亮度。在自定义操作中,将音量增加、音量减少和亮度调节等功能添加到小圆点中。然后,你可以通过单击、双击或长按小圆点来快速调整音量和亮度,无需再进入系统设置菜单。
3. 触发通知中心与控制中心
通过小圆点,你可以快速触发通知中心和控制中心。在自定义顶层菜单或自定义操作中,将通知中心和控制中心功能添加到小圆点中。然后,当你需要查看通知或调整系统设置时,只需点击小圆点中的相应图标即可。
五、小圆点的使用技巧与注意事项
1. 使用技巧
熟悉快捷操作:通过不断尝试和使用小圆点的快捷操作,你可以更加熟悉并熟练使用这些功能,提高操作效率。
调整透明度:根据你的使用习惯,调整小圆点的透明度可以使它在屏幕上更加显眼或更加隐蔽,避免干扰你的视线。
利用快捷手势:双击、长按等快捷手势可以进一步丰富小圆点的功能,让你在操作中更加便捷和高效。
2. 注意事项
避免误触:由于小圆点位于屏幕中央位置,有时可能会因为误触而触发不必要的操作。因此,在设置小圆点时,应尽量避免将常用操作设置
- 上一篇: 让你的猪皮革焕发光彩:专业清洗与保养秘籍
- 下一篇: 萌宠趣时刻:狗狗精彩瞬间大集合
-
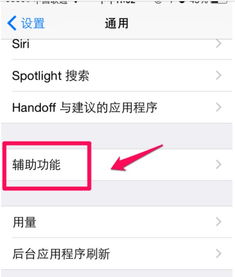 如何轻松设置苹果手机屏幕上的小圆点资讯攻略10-29
如何轻松设置苹果手机屏幕上的小圆点资讯攻略10-29 -
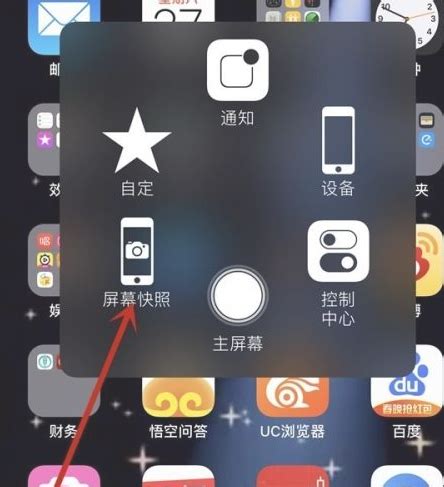 苹果手机如何设置屏幕上的小圆点?资讯攻略10-30
苹果手机如何设置屏幕上的小圆点?资讯攻略10-30 -
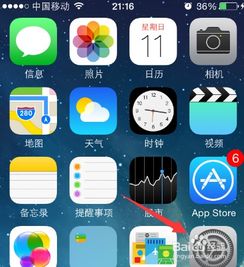 掌握技巧:轻松设置苹果手机上的小圆点资讯攻略10-30
掌握技巧:轻松设置苹果手机上的小圆点资讯攻略10-30 -
 苹果手机屏幕上的“小圆点”如何设置?资讯攻略12-04
苹果手机屏幕上的“小圆点”如何设置?资讯攻略12-04 -
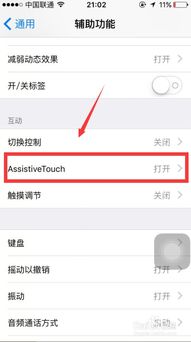 如何设置苹果手机屏幕上的圆点(辅助触控)资讯攻略10-29
如何设置苹果手机屏幕上的圆点(辅助触控)资讯攻略10-29 -
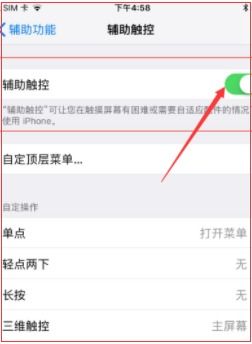 苹果手机如何取消设置圆点?资讯攻略10-29
苹果手机如何取消设置圆点?资讯攻略10-29