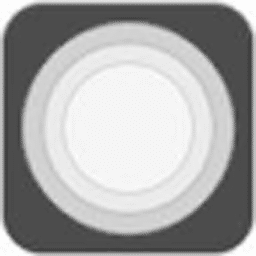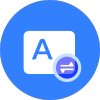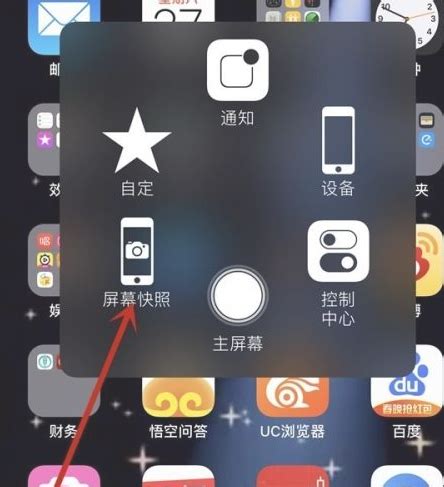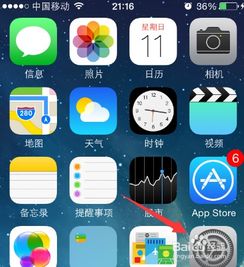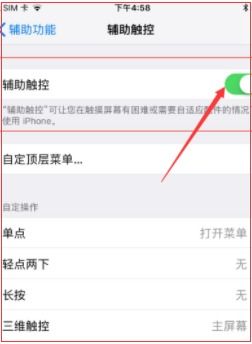如何轻松设置苹果手机屏幕上的小圆点
苹果手机屏幕上的小圆点怎么设置
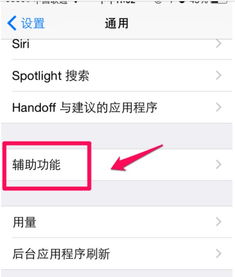
苹果手机上的小圆点功能,也称为“辅助触控”,是一个非常实用的工具。它不仅能帮助用户更方便地进行各项操作,还能提升使用手机的便捷性,特别是对于单手操作的用户来说,更是一个不可或缺的辅助功能。那么,如何设置苹果手机屏幕上的小圆点呢?以下是详细的步骤和介绍。
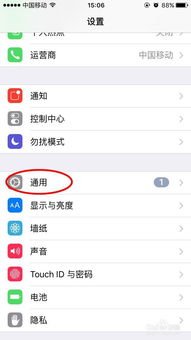
一、开启辅助触控功能
1. 打开“设置”应用:

首先,在你的苹果手机主屏幕上找到并点击“设置”图标,进入手机的设置界面。
2. 进入“辅助功能”:
在设置界面中,向下滑动找到并点击“辅助功能”选项。这是苹果为有特殊需求的用户以及所有用户提供的各种辅助功能集合。
3. 找到“触控”选项:
在辅助功能界面中,继续向下滑动,找到并点击“触控”选项。这个选项包含了与屏幕触控相关的所有设置。
4. 开启“辅助触控”:
在触控界面中,你会看到一个名为“辅助触控”的选项。点击它,然后将开关从灰色(关闭状态)滑动到绿色(开启状态)。此时,屏幕上就会出现一个小圆点图标,这就是辅助触控功能。
二、自定义小圆点功能
虽然小圆点默认提供一些常用的功能,但你可能希望根据自己的需求进行自定义。以下是如何自定义小圆点功能的步骤:
1. 进入“自定顶层菜单”:
在触控界面中,找到并点击“自定顶层菜单”选项。这个选项允许你自定义小圆点点击后展开的菜单中的功能。
2. 编辑菜单:
在自定顶层菜单界面中,你会看到小圆点默认包含的六个功能图标。点击任意一个图标,然后在弹出的选项中选择你想要替换的功能。例如,你可以将“截屏”替换为“设备”或“控制中心”等。
3. 添加或删除图标:
如果你想要增加或减少小圆点菜单中的图标数量,可以在这个界面中点击屏幕右上角的“+”或“-”按钮。不过需要注意的是,小圆点菜单最多只能包含六个图标。
4. 设置“自定操作”:
除了顶层菜单外,你还可以设置小圆点的单点、轻点两下和长按等操作对应的功能。在触控界面中,找到并点击“自定操作”选项。然后,分别点击“单点”、“轻点两下”和“长按”等选项,并在弹出的选项中选择你想要的功能。例如,你可以将单点设置为“截屏”,轻点两下设置为“锁屏”,长按设置为“设备”等。
三、使用小圆点进行常用操作
小圆点开启并自定义后,你就可以开始使用它进行各种常用操作了。以下是一些常见的小圆点使用场景:
1. 截屏:
如果你将单点或轻点两下等操作设置为“截屏”,那么当你需要截屏时,只需点击小圆点并进行相应的操作即可。这比同时按下电源键和音量加键要方便得多,特别是在单手操作时。
2. 锁屏:
将小圆点的某个操作设置为“锁屏”后,你可以随时点击小圆点进行锁屏操作,而无需按下电源键。这不仅可以延长电源键的使用寿命,还能提升锁屏的便捷性。
3. 控制音量和屏幕亮度:
通过自定义小圆点菜单中的“设备”选项,你可以快速访问音量控制和屏幕亮度调节等功能。这样,你就可以在不离开当前应用的情况下调整音量和屏幕亮度了。
4. 打开控制中心:
将小圆点的某个操作设置为“控制中心”后,你可以随时点击小圆点并打开控制中心。在控制中心中,你可以快速访问Wi-Fi、蓝牙、飞行模式等开关,以及调节屏幕亮度、音量等参数。
5. 切换应用:
通过小圆点菜单中的“多任务”选项,你可以快速查看并切换当前运行的应用。这对于需要频繁切换应用的用户来说是一个非常实用的功能。
6. 主屏幕和Siri:
小圆点默认包含“主屏幕”和“Siri”两个功能图标。点击“主屏幕”图标可以快速返回主屏幕;点击“Siri”图标则可以唤醒Siri语音助手进行语音交互。
四、小圆点的其他功能和设置
除了以上介绍的功能外,小圆点还有一些其他的功能和设置选项,你可以根据自己的需求进行探索和设置:
1. 闲置时不透明度:
在触控界面中,你可以找到“闲置时不透明度”选项。通过调整这个选项的滑块,你可以改变小圆点在闲置时的透明度。这样,当小圆点不在使用时,它可以更加隐蔽地融入屏幕背景中。
2. 始终显示菜单:
在触控界面中,还有一个“始终显示菜单”的选项。开启这个选项后,小圆点菜单将始终显示在屏幕上,而无需先点击小圆点再展开菜单。这对于需要频繁使用小圆点菜单的用户来说可能更加便捷
- 上一篇: 结婚礼簿记录全攻略:注意事项大揭秘
- 下一篇: 揭秘:伏地魔的真正含义是什么?
-
 如何轻松设置苹果手机屏幕上的圆点资讯攻略10-30
如何轻松设置苹果手机屏幕上的圆点资讯攻略10-30 -
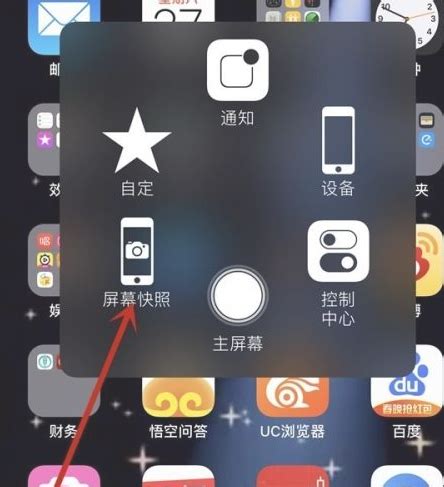 苹果手机如何设置屏幕上的小圆点?资讯攻略10-30
苹果手机如何设置屏幕上的小圆点?资讯攻略10-30 -
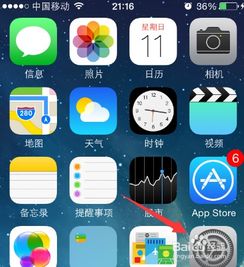 掌握技巧:轻松设置苹果手机上的小圆点资讯攻略10-30
掌握技巧:轻松设置苹果手机上的小圆点资讯攻略10-30 -
 轻松学会!如何去除苹果手机屏幕上的小圆点资讯攻略10-30
轻松学会!如何去除苹果手机屏幕上的小圆点资讯攻略10-30 -
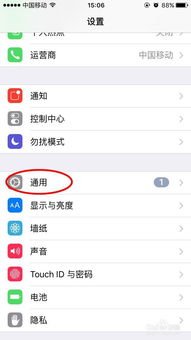 苹果手机怎样设置屏幕小圆点功能?资讯攻略10-29
苹果手机怎样设置屏幕小圆点功能?资讯攻略10-29 -
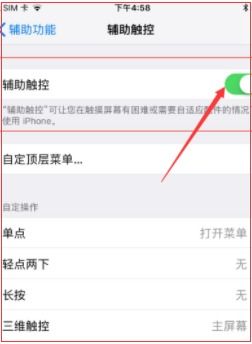 苹果手机如何取消设置圆点?资讯攻略10-29
苹果手机如何取消设置圆点?资讯攻略10-29