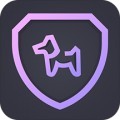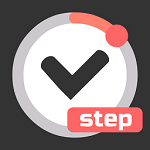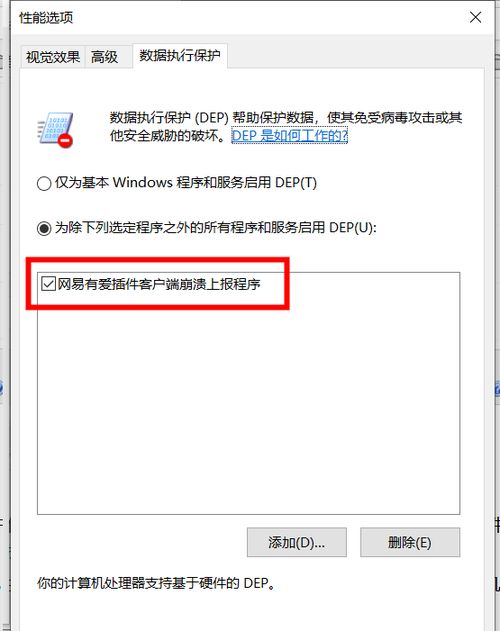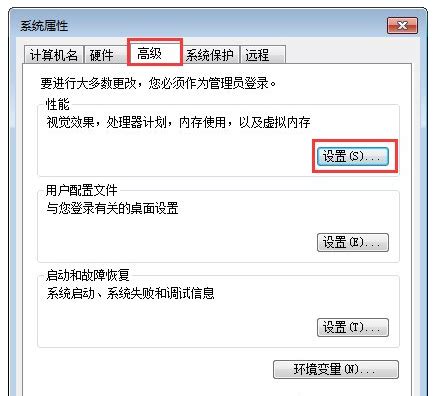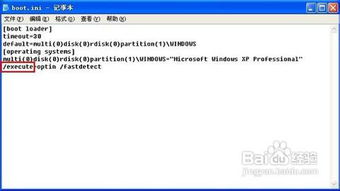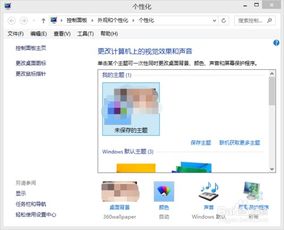如何为程序启用数据执行保护(DEP)
怎样为自己的程序开启数据执行保护
在当今数字化时代,保护数据安全已成为企业和个人不可忽视的重要任务。数据执行保护(Data Execution Prevention,简称DEP)是Windows操作系统提供的一项安全功能,旨在防止恶意软件通过执行内存中的代码来攻击系统。DEP通过监控内存中的数据页,防止它们被当作代码执行,从而有效地减少安全漏洞的利用。本文将详细介绍如何为自己的程序开启DEP,以增强系统的安全性。

一、了解DEP的基本原理
DEP的核心原理是将数据页标记为不可执行,只有代码页才允许执行。当系统检测到某个程序试图执行被标记为数据的页时,就会触发安全警报,阻止执行并可能终止程序。这种机制有助于阻止缓冲区溢出攻击,这类攻击通常是通过向程序的缓冲区写入恶意代码并尝试执行来实现的。

二、检查系统DEP的默认设置
在Windows 10/11系统中,DEP默认是启用的,但可能不是对所有程序和服务都生效。因此,首先需要检查系统的DEP设置,了解当前的保护状态。

1. 通过系统属性检查DEP设置:
按下`Win + Pause/Break`快捷键,或者右键单击桌面上的“此电脑”图标,选择“属性”。
在系统属性对话框中,点击左侧的“高级系统设置”链接。
在系统属性窗口中,切换到“高级”选项卡,然后在“性能”部分点击“设置”按钮。
在性能选项窗口中,切换到“数据执行保护”选项卡。
此时,可以看到DEP的当前设置。系统默认可能为“为除下列选定程序之外的所有程序和服务启用DEP”。
三、为特定程序启用或禁用DEP
如果希望为特定程序启用或禁用DEP,可以通过以下步骤进行:
1. 添加程序到DEP例外列表:
在数据执行保护选项卡中,选择“为除下列选定程序之外的所有程序和服务启用DEP”单选框。
点击“添加”按钮,然后浏览并选择需要添加到例外列表的程序的可执行文件。
选择完毕后,点击“确定”将这些程序添加到例外列表中。
2. 保存设置并重启计算机:
点击“确定”按钮保存所有设置。
重启计算机以使DEP设置生效。
通过这种方式,可以灵活地为需要特殊处理的程序配置DEP,例如某些需要执行内存数据的专业软件。
四、通过命令提示符启用DEP
对于高级用户,还可以通过命令提示符来启用DEP,这种方式适用于希望对所有程序和服务无条件启用DEP的场景。
1. 以管理员身份打开命令提示符:
在搜索框中输入`cmd`,然后按住`Ctrl + Shift`键并按`Enter`键,以管理员身份打开命令提示符。
2. 执行命令启用DEP:
在命令提示符窗口中,输入`bcdedit.exe /set {current} nx AlwaysOn`命令,然后按`Enter`键。
3. 重启计算机:
重启计算机以使DEP设置生效。
需要注意的是,使用命令提示符更改DEP设置可能会影响到系统的稳定性和安全性,因此请确保了解这些更改的潜在影响。
五、DEP设置中的注意事项
1. 避免误操作:
在为特定程序禁用DEP时,应谨慎选择,确保这些程序确实需要禁用DEP才能正常运行。
避免将关键的系统程序或服务添加到DEP例外列表中,以免增加系统安全风险。
2. 定期检查DEP设置:
随着系统和软件的更新,可能需要定期检查DEP设置,确保它们仍然符合当前的安全需求。
3. 结合其他安全措施:
DEP只是系统安全的一部分,应结合防火墙、杀毒软件、安全更新等其他安全措施,共同构建全面的安全防护体系。
六、DEP的实际应用案例
以某个需要执行特定内存操作的软件为例,如果该软件在默认情况下被DEP阻止执行,可以通过以下步骤为其启用DEP例外:
1. 确定软件的可执行文件路径:
找到该软件的安装目录,确定其可执行文件的路径。
2. 将软件添加到DEP例外列表:
按照前面的步骤,在数据执行保护选项卡中,将软件的可执行文件添加到例外列表中。
3. 重启计算机:
重启计算机后,软件将能够在DEP的保护之外正常运行。
通过这种方式,可以为需要特殊处理的软件提供必要的执行权限,同时确保系统的整体安全性。
七、结论
数据执行保护(DEP)是Windows操作系统提供的一项重要安全功能,通过监控内存中的数据页,防止它们被当作代码执行,从而有效地减少安全漏洞的利用。本文介绍了如何检查系统DEP的默认设置、为特定程序启用或禁用DEP、通过
- 上一篇: 微信群发消息的详细步骤
- 下一篇: 揭秘王者荣耀:抵抗之靴的韧性之谜,你真的懂吗?
-
 在Win10系统中添加数据执行保护的方法资讯攻略12-06
在Win10系统中添加数据执行保护的方法资讯攻略12-06 -
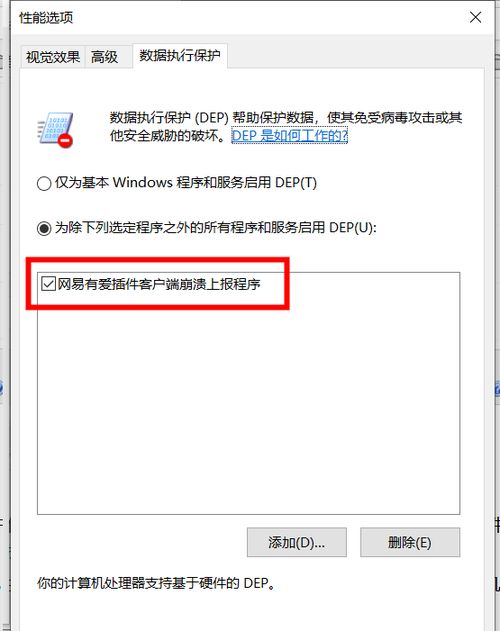 Win10专业版如何关闭数据执行保护(DEP)?资讯攻略10-29
Win10专业版如何关闭数据执行保护(DEP)?资讯攻略10-29 -
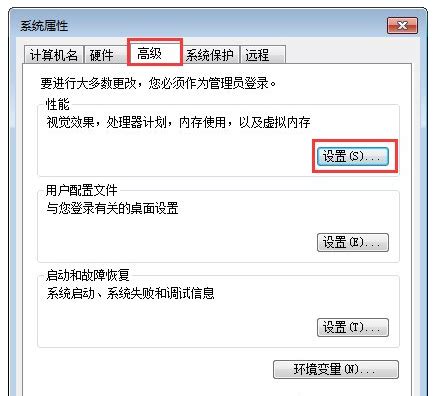 轻松了解数据执行保护,2003/2008系统关闭DEP教程资讯攻略12-04
轻松了解数据执行保护,2003/2008系统关闭DEP教程资讯攻略12-04 -
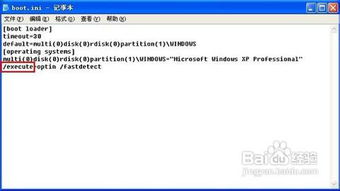 如何轻松关闭电脑的数据执行保护功能资讯攻略10-29
如何轻松关闭电脑的数据执行保护功能资讯攻略10-29 -
 如何关闭电脑的数据执行保护资讯攻略10-30
如何关闭电脑的数据执行保护资讯攻略10-30 -
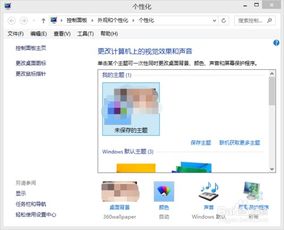 如何为电脑设置屏幕保护程序资讯攻略02-25
如何为电脑设置屏幕保护程序资讯攻略02-25