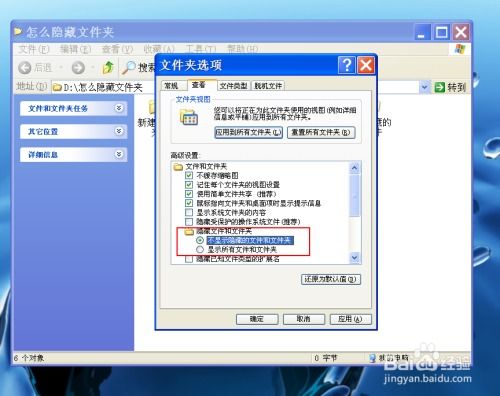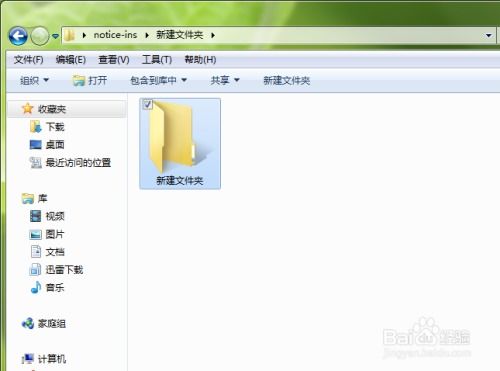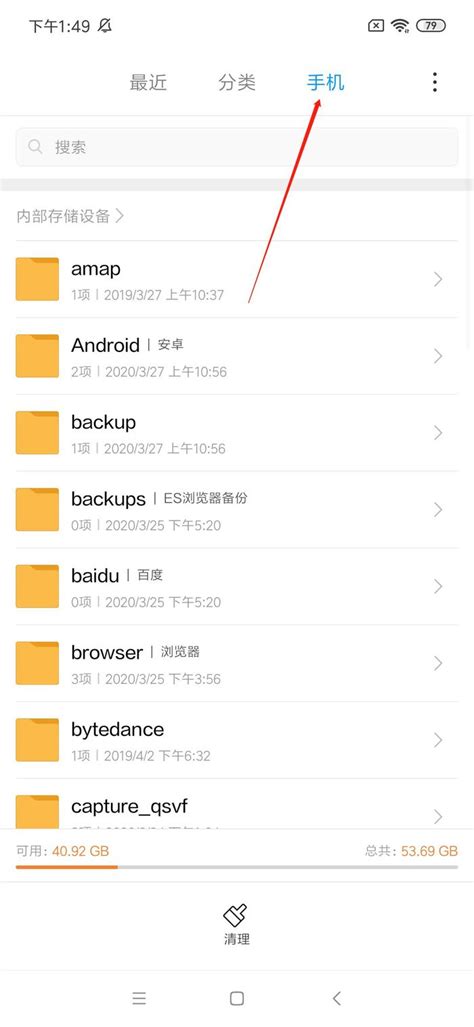揭秘:轻松掌握隐藏文件夹的巧妙方法
怎样隐藏文件夹

在日常生活和工作中,我们有时需要将某些文件夹隐藏起来,以保护个人隐私或防止他人误操作。隐藏文件夹是一种简单而有效的保护数据安全的方法。本文将介绍几种在不同操作系统中隐藏文件夹的方法,包括Windows、MacOS和Linux,以及一些额外的保护技巧,帮助你更好地保护你的文件夹。

一、Windows系统中隐藏文件夹
方法一:通过属性设置隐藏
1. 打开文件资源管理器:

打开任意一个文件夹,或者通过快捷键Win+E直接打开文件资源管理器。
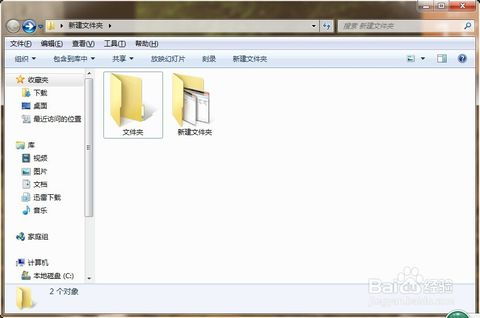
2. 定位目标文件夹:
在文件资源管理器中找到你想要隐藏的文件夹,右键点击它。
3. 选择属性:
在弹出的右键菜单中选择“属性”。
4. 勾选隐藏选项:
在文件夹属性窗口中,勾选“隐藏”选项,然后点击“应用”按钮。
5. 确认隐藏:
系统会弹出一个提示框,询问你是否要将更改应用于此文件夹、子文件夹和文件。根据你的需求选择相应的选项,然后点击“确定”。
6. 隐藏文件及文件夹视图设置:
为了确保文件夹被隐藏,你还需要更改文件资源管理器的视图设置。点击文件资源管理器的“查看”选项卡,在“高级设置”中,勾选“不显示隐藏的文件、文件夹或驱动器”选项。
方法二:通过命令行隐藏
1. 打开命令提示符:
按下Win+R键,输入cmd,然后按下回车键,以管理员身份运行命令提示符。
2. 使用attrib命令:
在命令提示符中输入以下命令,将文件夹设置为隐藏:
```
attrib +h "路径\文件夹名"
```
例如,要隐藏C盘根目录下的名为MyFolder的文件夹,你可以输入:
```
attrib +h "C:\MyFolder"
```
3. 验证隐藏效果:
在文件资源管理器中刷新视图,你会发现目标文件夹已经被隐藏。
二、MacOS系统中隐藏文件夹
方法一:通过Finder隐藏
1. 打开Finder:
点击屏幕左下角的Finder图标,或者通过快捷键Command+N打开新的Finder窗口。
2. 定位目标文件夹:
在Finder中找到你想要隐藏的文件夹,右键点击它。
3. 选择“获取信息”:
在弹出的右键菜单中选择“获取信息”(或按快捷键Command+I)。
4. 勾选“隐藏”选项:
在弹出的“简介”窗口中,找到“通用”标签页,勾选“隐藏此项目”选项。
5. 验证隐藏效果:
按下Command+Shift+.键,切换Finder的隐藏文件显示状态,以确保文件夹被隐藏。
方法二:通过终端命令隐藏
1. 打开终端:
点击屏幕左上角的苹果图标,选择“系统偏好设置”,然后进入“键盘”设置,勾选“在菜单栏中显示‘终端’”,接着在菜单栏中点击终端图标打开它。
2. 使用chflags命令:
在终端中输入以下命令,将文件夹设置为隐藏:
```
chflags hidden "路径/文件夹名"
```
例如,要隐藏用户目录下的名为MyFolder的文件夹,你可以输入:
```
chflags hidden "~/MyFolder"
```
3. 验证隐藏效果:
在Finder中按下Command+Shift+.键,切换隐藏文件显示状态,以查看文件夹是否被隐藏。
三、Linux系统中隐藏文件夹
方法一:通过.hidden文件隐藏
1. 打开终端:
按下Ctrl+Alt+T键,打开终端。
2. 创建.hidden文件:
导航到包含你想要隐藏的文件夹的目录,然后创建一个名为.hidden的隐藏文件。你可以使用以下命令:
```
touch .hidden
```
3. 编辑.hidden文件:
使用文本编辑器(如nano或vim)打开.hidden文件,并将你想要隐藏的文件夹名称添加到文件中。例如:
```
nano .hidden
```
然后在打开的nano编辑器中输入:
```
MyFolder
```
保存并退出编辑器。
4. 验证隐藏效果:
在文件管理器中刷新视图,或者通过终端的ls命令加上-la选项查看隐藏状态。
方法二:通过重命名隐藏
1. 打开终端:
按下Ctrl+Alt+T键,打开终端。
2. 重命名文件夹:
导航到包含你想要隐藏的文件夹的目录,然后使用mv命令将文件夹名称前加上一个点(.),使其
- 上一篇: 轻松攻略:如何击败原神中的无相之火
- 下一篇: 微信号怎样进行修改?
-
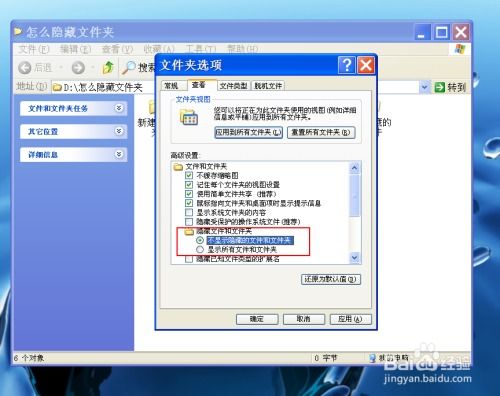 揭秘!轻松学会电脑隐藏文件夹的巧妙方法资讯攻略11-17
揭秘!轻松学会电脑隐藏文件夹的巧妙方法资讯攻略11-17 -
 揭秘:轻松掌握文件夹隐藏技巧资讯攻略11-24
揭秘:轻松掌握文件夹隐藏技巧资讯攻略11-24 -
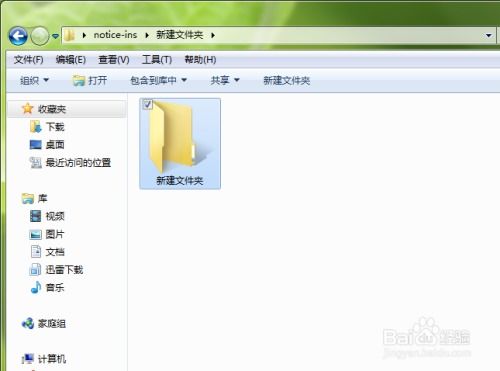 轻松学会:如何隐藏文件夹资讯攻略10-29
轻松学会:如何隐藏文件夹资讯攻略10-29 -
 轻松掌握:隐藏文件夹的绝妙技巧资讯攻略10-29
轻松掌握:隐藏文件夹的绝妙技巧资讯攻略10-29 -
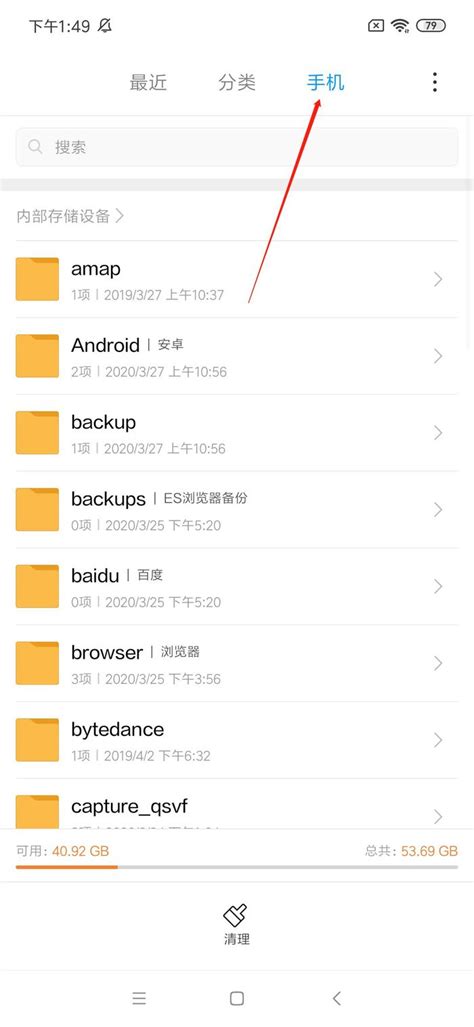 揭秘:手机QQ聊天记录文件隐藏的存储位置资讯攻略12-08
揭秘:手机QQ聊天记录文件隐藏的存储位置资讯攻略12-08 -
 掌握技巧:轻松隐藏手机桌面图标资讯攻略11-15
掌握技巧:轻松隐藏手机桌面图标资讯攻略11-15