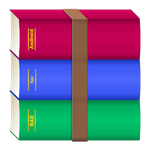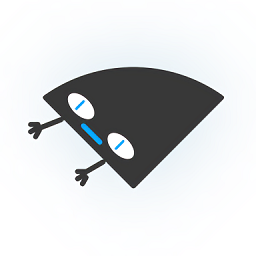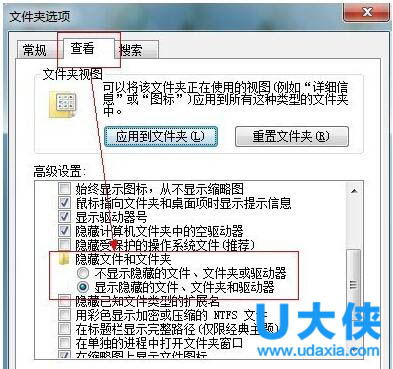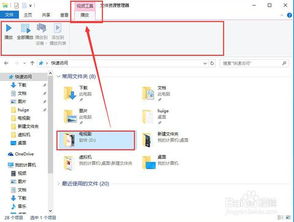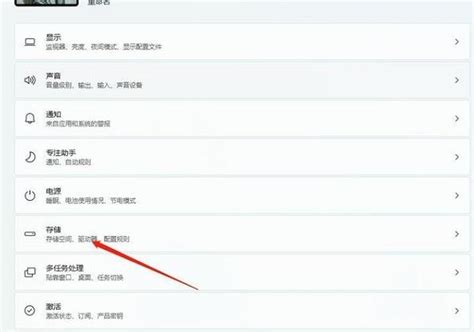Win10磁盘空间救星:轻松压缩hiberfil.sys文件
Win10如何压缩hiberfil.sys文件,轻松节省磁盘空间
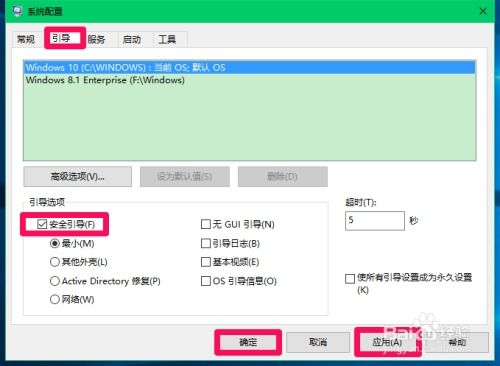
在日常使用Windows 10系统的过程中,你是否遇到过系统盘空间不足的问题?尤其是在安装了大量软件和存储了许多文件后,系统盘(通常是C盘)的空间往往会捉襟见肘。然而,除了删除不必要的文件和清理临时文件外,还有一个隐藏的“大块头”文件——hiberfil.sys,它占据了大量的磁盘空间。hiberfil.sys是Windows的休眠功能文件,用于保存计算机休眠时的内存状态,以便快速恢复。但如果你不需要频繁使用休眠功能,或者希望释放一些磁盘空间,那么压缩hiberfil.sys文件将是一个不错的选择。本文将详细介绍如何在Windows 10系统中压缩hiberfil.sys文件,以节省宝贵的磁盘空间。

一、查看hiberfil.sys文件
首先,我们需要找到hiberfil.sys文件。由于这是一个系统隐藏文件,我们需要进行一些设置才能看到它。
1. 打开资源管理器:在Windows 10中,你可以通过点击任务栏上的“此电脑”图标来打开资源管理器。
2. 进入文件夹选项:在资源管理器中,点击菜单栏上的“查看”标签,然后点击工具栏上的“选项”按钮,打开文件夹选项窗口。
3. 显示隐藏文件:在文件夹选项窗口中,点击“查看”标签,然后在“高级设置”栏中,去掉“隐藏受保护的操作系统文件(推荐)”前的勾选,同时选中“显示隐藏的文件、文件夹和驱动器”一项。点击“应用”和“确定”按钮,关闭文件夹选项窗口。
4. 找到hiberfil.sys文件:现在,你可以打开系统C盘,在根目录下就可以看到hiberfil.sys文件了。这个文件的大小可能会因你的系统配置和休眠时的内存使用情况而有所不同,但通常都会占用几GB的空间。
二、压缩hiberfil.sys文件
接下来,我们就可以开始压缩hiberfil.sys文件了。这个过程需要用到命令提示符(管理员)。
1. 打开命令提示符(管理员):右键点击系统桌面左下角的“开始”按钮,在开始菜单中点击“命令提示符(管理员)”选项。
2. 输入压缩命令:在打开的命令提示符窗口中,输入以下命令:
```shell
POWERCFG /HIBERNATE /SIZE nn
```
其中,“nn”是压缩百分比,可以输入50到100之间的整数。例如,如果你想将hiberfil.sys文件压缩到原来大小的一半,可以输入“50”。
3. 执行命令:按下键盘上的回车键,命令会迅速执行,并显示压缩后的休眠文件大小。例如,如果原来的hiberfil.sys文件是7.87GB,压缩到50%后,可能会变成3.93GB左右。
4. 关闭命令提示符:点击命令提示符窗口左上角的小框,在下拉菜单中点击“关闭”按钮,退出管理员命令提示符窗口。
5. 查看压缩效果:再次进入系统C盘,你可以看到hiberfil.sys文件占用的空间已经减少了。例如,如果原来的文件是7.87GB,压缩到50%后,可能会变成3.93GB,节省了近4GB的空间。
三、注意事项
虽然压缩hiberfil.sys文件可以节省系统C盘的空间,但也有一些需要注意的事项。
1. 可能出现蓝屏:压缩hiberfil.sys文件后,有可能会出现系统蓝屏的现象。这是因为休眠文件被压缩后,可能无法完全保存内存状态,导致系统无法正确恢复。如果出现这种情况,不要惊慌,你可以按照以下步骤解决:
按下键盘上的Win+R键,打开“运行”对话框。
输入“msconfig”命令,回车。
进入“系统配置”窗口,点击“引导”标签。
在“引导选项”下勾选“安全引导”,然后点击“应用”和“确定”按钮。
退出而不重新启动电脑。
开机进入安全模式,选择带命令提示符的安全模式。
在管理员命令提示符窗口中,输入“POWERCFG /HIBERNATE /SIZE 100”命令,将hiberfil.sys休眠文件恢复为原来的默认设置。
回车后,显示恢复后的休眠文件大小。
退出管理员命令提示符窗口,重启电脑。
这样,系统应该能够正常启动了。
2. 内存大小的影响:如果你的物理内存较大(例如8GB或以上),且系统盘空间严重不足时,可以考虑压缩hiberfil.sys文件来节省空间。但如果你的内存较小(例如2GB),压缩hiberfil.sys文件可能无法腾出很大的空间,甚至可能影响
- 上一篇: 《还有这种操作2》6-10关怎么过?
- 下一篇: 宽带上网充值缴费,轻松搞定不求人!
-
 hiberfil.sys隐藏何处?如何删除并压缩Win10休眠文件?资讯攻略10-29
hiberfil.sys隐藏何处?如何删除并压缩Win10休眠文件?资讯攻略10-29 -
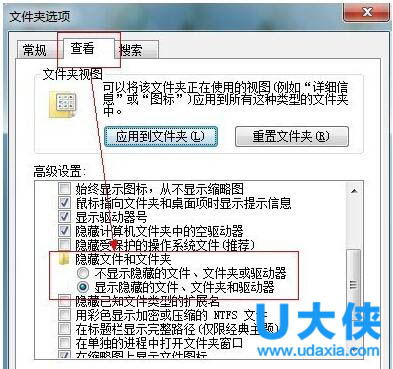 轻松解决!如何安全删除hiberfil文件及删除后果解析资讯攻略10-29
轻松解决!如何安全删除hiberfil文件及删除后果解析资讯攻略10-29 -
 揭秘!轻松几步,教你如何关闭Win7系统的休眠功能资讯攻略10-27
揭秘!轻松几步,教你如何关闭Win7系统的休眠功能资讯攻略10-27 -
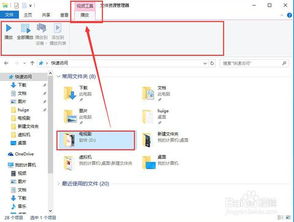 掌握Win10系统文件管理工具TreeSize的高效使用技巧资讯攻略10-27
掌握Win10系统文件管理工具TreeSize的高效使用技巧资讯攻略10-27 -
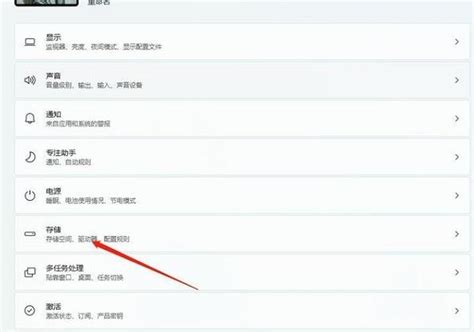 轻松学会!Win11系统中如何快速删除Windows.old文件夹资讯攻略11-25
轻松学会!Win11系统中如何快速删除Windows.old文件夹资讯攻略11-25 -
 轻松去除Win10桌面图标上的快捷方式小箭头资讯攻略11-22
轻松去除Win10桌面图标上的快捷方式小箭头资讯攻略11-22