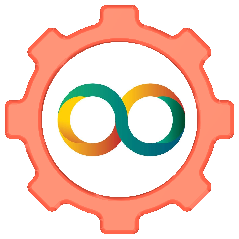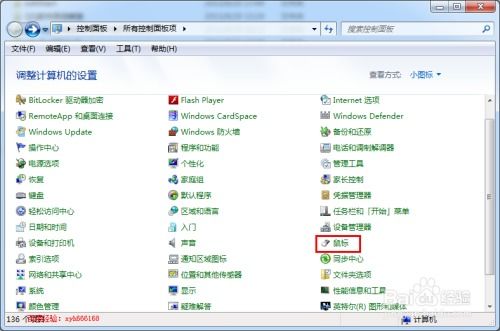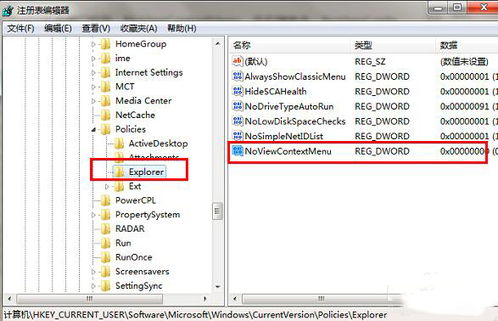雷蛇鼠标驱动中的加速度功能详解
雷蛇鼠标驱动里面加速度详解
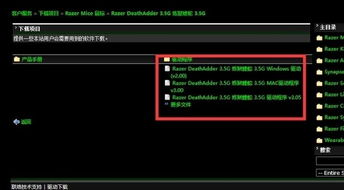
在追求极致游戏体验和专业操作的今天,鼠标的性能设置显得尤为关键。雷蛇(Razer)作为游戏外设领域的佼佼者,其鼠标产品一直备受玩家们的青睐。而雷蛇鼠标驱动中的加速度设置,更是为玩家们提供了精细调节鼠标性能的可能。那么,雷蛇鼠标驱动里面的加速度到底是什么意思呢?本文将对此进行详细解读。

一、加速度的基本概念
加速度,在雷蛇鼠标驱动中,是指鼠标指针的移动速度与鼠标物理速度的比值随着鼠标物理速度的增加而增大的数值。简而言之,当用户更快速移动鼠标时,鼠标指针将增加额外的移动速度。这种设置可以让鼠标模拟人类手部的真实感觉,在高速移动时不会显得迟钝或跳跃。
加速度是雷蛇鼠标驱动程序的内部过滤器,主要是针对鼠标DPI(每英寸点数)较低的用户的传统选项。在启用加速度选项后,用户可以根据自己的喜好和游戏操作需求,在驱动中找到最适合自己的那个力度,让鼠标成为指尖的一部分。
二、加速度的作用与影响
1. 提升操作效率
加速度功能能够提升用户在高速移动鼠标时的操作效率。在需要快速移动鼠标指针的场景中,如玩竞技游戏、进行CAD制图等,加速度能够确保指针的移动速度与用户的操作意图保持一致,不会因为速度过慢而影响操作效率。
2. 适应不同用户习惯
雷蛇鼠标驱动中的加速度是可调节的,这意味着用户可以根据自己的使用习惯和操作需求,灵活调整加速度的大小。新手玩家可以设置为较低的加速度值,以获得更好的控制感;而高手玩家则可以选择更高的加速度值,以享受更加流畅的游戏体验。
3. 增强稳定性
虽然加速度能够提升操作效率,但过高的加速度也可能导致鼠标指针在移动过程中出现不稳定的情况。因此,在调整加速度时,用户需要权衡操作效率和稳定性之间的关系,找到最适合自己的设置。
三、如何判断加速度是否开启
判断雷蛇鼠标驱动中的加速度是否开启,可以通过以下简单的方法进行测试:
1. 将鼠标放在键盘的右侧,记住当前屏幕上指针或准星所在的位置。
2. 以很慢的速度向右移动鼠标一段距离。
3. 然后以很快的速度将鼠标回靠到键盘右侧。
根据测试结果,可以判断加速度是否开启:
如果指针在水平方向回到了原来的位置,说明没有加速度,而且鼠标性能很好没有丢帧。
如果指针离原来的位置还差一点点,说明没有加速度,但鼠标有丢帧的现象。
如果鼠标超过了原来的位置,而且一般还超过不少(大约1倍),说明有鼠标加速。
四、如何设置雷蛇鼠标驱动中的加速度
要设置雷蛇鼠标驱动中的加速度,首先需要确保已经安装了雷蛇驱动软件,并成功连接了雷蛇鼠标。然后,按照以下步骤进行操作:
1. 打开雷蛇驱动软件
确保已经安装了雷蛇驱动软件,并成功连接了雷蛇鼠标。
2. 进入控制板选项
在软件界面中,找到并点击“控制板”或类似的选项。
3. 选择设备
在控制板界面中,找到你的雷蛇鼠标,并点击选择它。
4. 进入性能设置
点击“性能”或类似的选项,进入鼠标性能设置界面。
5. 设置加速度
在性能设置界面中,你可以找到加速度的设置选项。根据你的需求,调节加速度的大小即可。
五、加速度与其他设置的关联
雷蛇鼠标驱动中,除了加速度之外,还有其他多个重要的设置选项,如HZ频率、灵敏度和轮询率等。这些设置与加速度之间存在一定的关联,共同影响着鼠标的性能。
1. HZ频率
HZ频率决定了鼠标与电脑之间的通信速度。频率越高,光标定位就越准确。雷蛇鼠标驱动提供了125Hz、500Hz和1000Hz三种选择。对于大多数玩家来说,500Hz是一个既能保证精准定位又不会过于消耗系统资源的平衡点。当然,如果追求极致的响应速度,且电脑配置足够强大,可以尝试将频率设置为1000Hz。但请注意,过高的频率可能会增加系统负担,导致其他程序运行不畅。
2. 灵敏度
灵敏度决定了鼠标移动时光标在屏幕上移动的速度。雷蛇鼠标驱动允许用户自定义多个DPI档位,并可以在不同场景下快速切换。在调整灵敏度时,建议遵循“4>3或5>4”的原则,即如果设置了多个DPI档位,应该保证相邻档位之间的灵敏度差异不要过大,以免在游戏中切换DPI时感到不适应。例如,可以将低DPI档位设置为办公或浏览网页时的使用,而将高DPI档位设置为游戏中的快速移动和精准瞄准。
3. 轮询率
轮询率是指鼠标
- 上一篇: 姜葱炒蟹的美味制作秘籍
- 下一篇: 微信拍一拍好友的操作方法
-
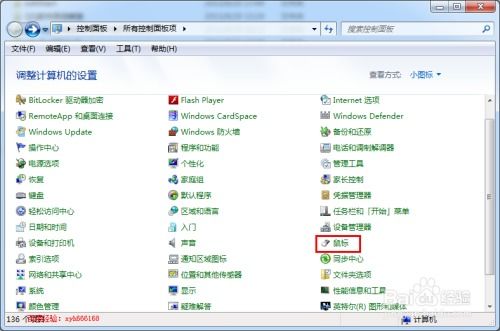 怎样提高鼠标移动速度?资讯攻略10-29
怎样提高鼠标移动速度?资讯攻略10-29 -
 轻松学会:如何安装电脑蓝牙驱动?资讯攻略03-14
轻松学会:如何安装电脑蓝牙驱动?资讯攻略03-14 -
 如何优化竞技鼠标:调整加速度、回报率与开关设置的实用指南资讯攻略10-29
如何优化竞技鼠标:调整加速度、回报率与开关设置的实用指南资讯攻略10-29 -
 轻松解锁!超详细步骤教你个性化调整鼠标速度,让操作飞一般流畅资讯攻略10-26
轻松解锁!超详细步骤教你个性化调整鼠标速度,让操作飞一般流畅资讯攻略10-26 -
 如何轻松调整鼠标速度资讯攻略10-29
如何轻松调整鼠标速度资讯攻略10-29 -
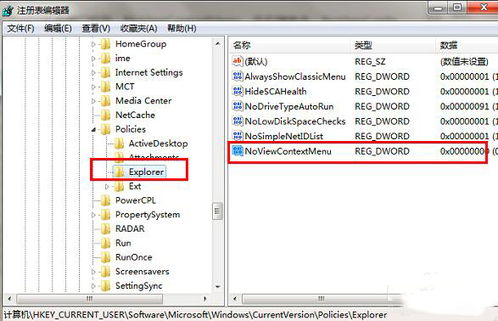 Win7系统下鼠标右键失灵该如何解决?资讯攻略10-31
Win7系统下鼠标右键失灵该如何解决?资讯攻略10-31