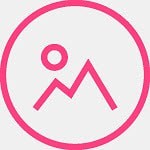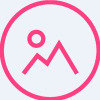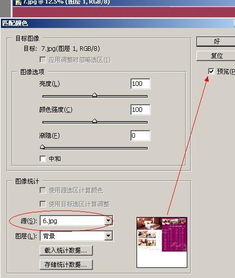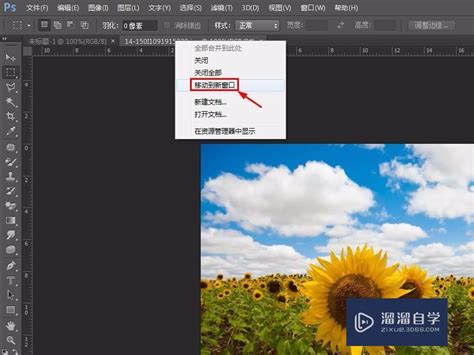如何在Photoshop中向图片内再添加另一张图片?
如何在PS图片中再添加图片
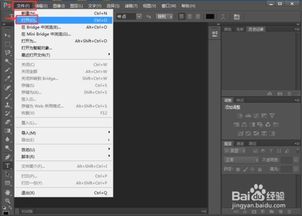
在Photoshop(简称PS)中,将一张图片添加到另一张图片上是一个常见且实用的操作。这种技巧在图像合成、设计海报、创建拼贴画等方面都非常有用。以下是一个详细的步骤指南,帮助你轻松地在PS中实现这一操作。
一、准备工作
1. 打开Photoshop
首先,确保你已经安装了Photoshop软件,并打开它。
2. 创建或打开工作文件
你可以通过点击“文件”>“新建”来创建一个新的工作文件,也可以通过“文件”>“打开”来打开你需要编辑的图片。
3. 准备要添加的图片
确保你要添加的那张图片已经保存在你的电脑中,并且你知道它的存储位置。
二、添加图片的基本步骤
1. 打开要添加的图片
在Photoshop主界面中,点击“文件”>“打开”,找到并选择你要添加的那张图片,然后点击“打开”。这样,这张图片就会作为一个新图层出现在Photoshop的图层面板中。如果你之前已经打开了主图片,现在你会看到两个标签页,分别代表两个打开的图片。
2. 选择移动工具
在工具栏中,找到并选择“移动工具”(快捷键为V)。移动工具可以帮助你在画布上移动选中的图层或对象。
3. 拖动图片到主图片
点击你要添加的图片的标签页,使其处于活动状态。然后,按住鼠标左键不放,将图片从标签页中拖出来,直接拖放到主图片的标签页上。当你松开鼠标左键时,这张图片就会作为一个新图层出现在主图片的画布上。
4. 调整位置和大小
使用移动工具,你可以通过拖动图片的边缘或角落来调整图片的位置和大小。按住Shift键拖动可以保持图片的比例不变。
三、高级操作技巧
1. 使用自由变换工具
除了移动工具外,你还可以使用“自由变换工具”(快捷键为Ctrl+T或Cmd+T)来调整图片的大小、旋转角度和透视效果。在选中图片图层后,按快捷键进入自由变换模式,然后你可以通过拖动边缘、角落或旋转控制点来调整图片。
2. 应用图层蒙版
如果你想让添加的图片与主图片更自然地融合,可以使用图层蒙版。在图层面板中,选中要添加的图片图层,然后点击底部的“添加图层蒙版”按钮。接下来,使用画笔工具(设置合适的笔触大小、硬度和颜色)在蒙版上绘制。黑色区域会隐藏图片,白色区域会显示图片,灰色区域则会产生半透明效果。
3. 调整图层不透明度
通过调整图层的不透明度,你可以控制图片在合成中的透明度。在图层面板中,找到不透明度滑块,拖动它向左或向右来调整不透明度值。
4. 使用图层样式
Photoshop提供了多种图层样式,如阴影、发光、浮雕等,这些样式可以为你的图片添加更多的视觉效果。在图层面板中,双击要应用样式的图层,然后在弹出的图层样式对话框中选择所需的样式。
5. 创建剪贴蒙版
如果你希望将添加的图片限制在某个形状或区域内,可以使用剪贴蒙版。首先,确保你要限制的图片图层位于形状或区域图层的上方。然后,按住Alt键(Windows)或Option键(Mac),将鼠标指针移动到两个图层之间,当指针变成一个小箭头和一个方框时,点击鼠标左键。这样,添加的图片就会被限制在形状或区域内。
6. 使用智能对象
将添加的图片转换为智能对象可以让你在不影响原始图片的情况下进行缩放、旋转和滤镜等操作。在将图片拖动到主图片画布上后,右键点击图片图层,选择“转换为智能对象”。然后,你可以自由地对图片进行各种操作,而无需担心对原始图片造成破坏。
四、保存和导出
1. 保存为PSD文件
如果你希望在以后能够继续编辑这个合成图片,建议将其保存为PSD格式。PSD格式可以保留图层的所有信息和效果。点击“文件”>“保存为”,选择PSD格式,然后点击“保存”。
2. 导出为其他格式
如果你需要将合成图片用于网页、社交媒体或其他平台,可能需要将其导出为JPEG、PNG或其他格式。点击“文件”>“导出”>“导出为”,然后在弹出的对话框中选择所需的格式、分辨率和质量设置。
五、注意事项
1. 版权问题
在添加和使用图片时,请确保你有权使用这些图片。不要侵犯他人的版权和知识产权。
2. 文件大小
如果你需要导出的图片文件较大,可能会导致上传或分享时出现问题。在这种情况下,你可以尝试降低图片的分辨率或质量来
- 上一篇: 墨鱼汤怎么做才家常美味?
- 下一篇: 迅雷客服联系方式是什么
-
 如何在PS中向现有图层添加图片资讯攻略10-30
如何在PS中向现有图层添加图片资讯攻略10-30 -
 PS技巧:轻松将一张图片嵌入另一张图中资讯攻略10-30
PS技巧:轻松将一张图片嵌入另一张图中资讯攻略10-30 -
 如何将图片无缝融合到另一张照片上资讯攻略10-24
如何将图片无缝融合到另一张照片上资讯攻略10-24 -
 PS技巧:轻松掌握匹配颜色功能,为图片打造完美配色资讯攻略11-11
PS技巧:轻松掌握匹配颜色功能,为图片打造完美配色资讯攻略11-11 -
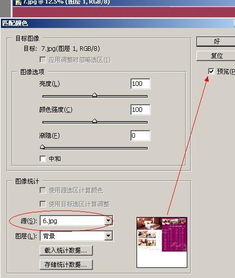 PS技巧:如何运用‘匹配颜色’命令巧妙‘借鉴’色彩?资讯攻略11-11
PS技巧:如何运用‘匹配颜色’命令巧妙‘借鉴’色彩?资讯攻略11-11 -
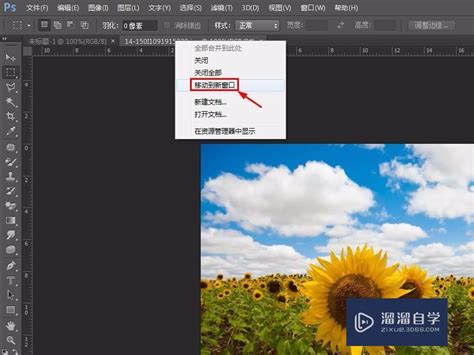 PS软件中怎样添加图片?资讯攻略10-29
PS软件中怎样添加图片?资讯攻略10-29