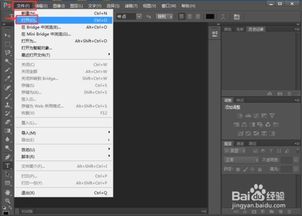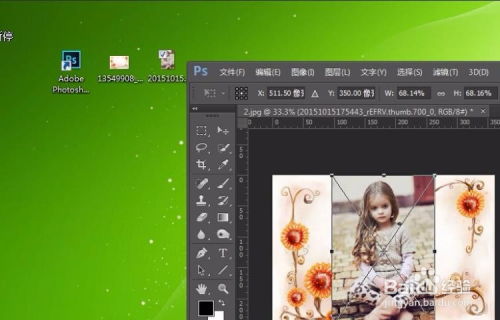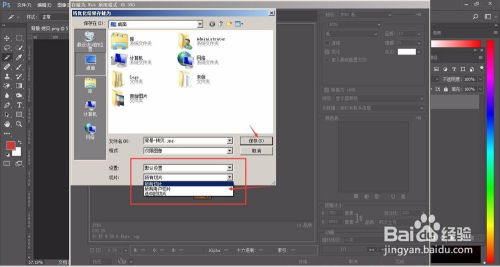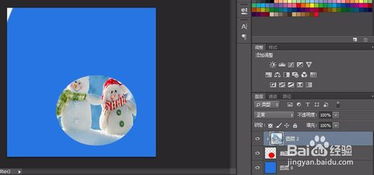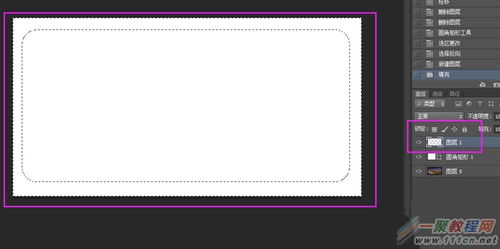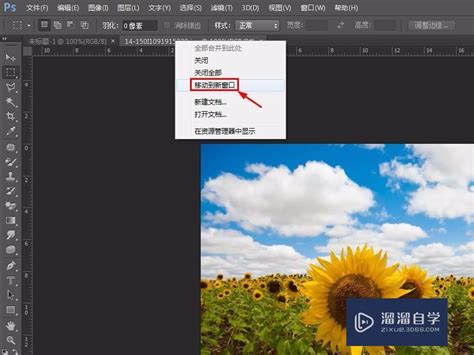如何在PS中向现有图层添加图片
在日常生活中,Photoshop(简称PS)因其强大的图像处理功能,受到了许多人的喜爱。不过,对于初学者来说,一些操作可能还不是很熟悉。比如,如何在已有的图层上添加图片就是一个常见的问题。下面,我们将详细介绍几种在PS中向已有图层添加图片的方法,帮助大家更好地掌握这一技能。

一、基本准备
首先,确保你已经安装了Photoshop软件,并且可以正常运行。不同的版本在操作上可能会有一些细微的差异,但大体流程是相似的。以下示例将以Windows系统的Photoshop 2023版本为例进行介绍。

二、方法一:通过“置入”功能添加图片
1. 打开Photoshop

启动Photoshop软件,进入工作界面。
2. 打开已有图片
点击菜单栏中的“文件”,选择“打开”,然后在弹出的对话框中选择你想要打开的已有图片,点击“打开”。这样,你的图片就会出现在Photoshop的工作区域中。
3. 选择“置入”功能
再次点击菜单栏中的“文件”,选择“置入嵌入对象”。此时,会弹出一个文件选择对话框。
4. 选择并置入图片
在文件选择对话框中,找到你想要添加的图片,选中它,然后点击“置入”。这时,你选择的图片就会出现在当前图片上,并且会有一个可以调整大小和位置的边框。
5. 调整位置和大小
使用鼠标拖动图片的边框,可以调整图片的大小。将鼠标移动到图片上,按住左键拖动,可以移动图片的位置。调整完成后,按回车键确认。
6. 保存文件
完成所有编辑后,点击菜单栏中的“文件”,选择“存储为”,然后选择合适的格式和位置保存文件。
三、方法二:直接拖动添加图片
1. 打开Photoshop并加载已有图片
与方法一相同,先打开Photoshop,然后加载你想要处理的已有图片。
2. 打开第二张图片
在Photoshop中,除了可以在同一个窗口中打开多张图片进行编辑外,你也可以直接在文件资源管理器中找到你想要添加的第二张图片,并准备好拖动它。
3. 拖动图片到Photoshop中
按住鼠标左键,将第二张图片拖动到Photoshop的工作区域中。此时,你会发现图片被添加到了当前正在编辑的图片上。
4. 调整位置和大小
与方法一相同,你可以使用鼠标拖动和调整图片的边框来改变图片的大小和位置。
5. 保存文件
完成编辑后,使用“文件”菜单中的“存储为”选项保存文件。
四、方法三:使用快捷键提高效率
对于熟练掌握Photoshop的用户来说,使用快捷键可以大大提高工作效率。以下是一个结合快捷键的添加图片方法:
1. 打开Photoshop并加载已有图片
首先,打开Photoshop,并加载你想要处理的图片。
2. 复制背景图层
为了避免对原图层造成破坏,建议复制一个背景图层。按下快捷键“Ctrl+J”(Windows系统)或“Cmd+J”(Mac系统),这样你就拥有了一个与原图层内容相同但独立的新图层。
3. 打开第二张图片
你可以在Photoshop中直接打开第二张图片,也可以在文件资源管理器中找到并准备好拖动它。
4. 拖动图片到Photoshop中(或使用快捷键打开)
如果第二张图片已经在Photoshop中打开,你可以直接在图层窗口中将其拖动到当前图片的工作区域中。如果还没有打开,你可以使用快捷键“Ctrl+O”(Windows系统)或“Cmd+O”(Mac系统)打开它,然后再拖动。
5. 调整位置和大小
使用快捷键“Ctrl+T”(Windows系统)或“Cmd+T”(Mac系统)进入自由变换模式,可以更方便地调整图片的大小和位置。调整完成后,按回车键确认。
6. 保存文件
完成所有编辑后,使用“文件”菜单中的“存储为”选项保存文件。
五、注意事项
1. 图层管理
在Photoshop中,每一层都是一个独立的图像元素。你可以通过图层窗口来管理它们,包括调整顺序、添加效果等。在添加新图片时,注意图层的顺序,以确保它们按照你期望的方式显示。
2. 文件格式
保存文件时,选择合适的格式非常重要。对于需要保留透明背景的图片,建议使用PNG格式;对于需要打印或高质量输出的图片,建议使用JPEG或TIFF格式。
3. 快捷键使用
掌握常用的快捷键可以大大提高你的工作效率。除了上述提到的快捷键外,Photoshop还有许多其他有用的快捷键,建议查阅官方文档或在线教程来学习。
4. 定期保存
在编辑过程中,定期保存你的工作是非常重要的。这样可以避免因为意外情况(如软件崩溃、电源故障
- 上一篇: 微信“拍一拍”功能:轻松互动,掌握这个小技巧!
- 下一篇: 如何购买人民大会堂参观门票
-
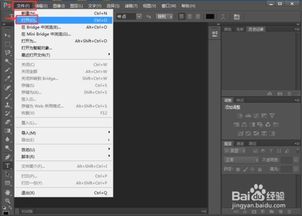 如何在Photoshop中向图片内再添加另一张图片?资讯攻略10-30
如何在Photoshop中向图片内再添加另一张图片?资讯攻略10-30 -
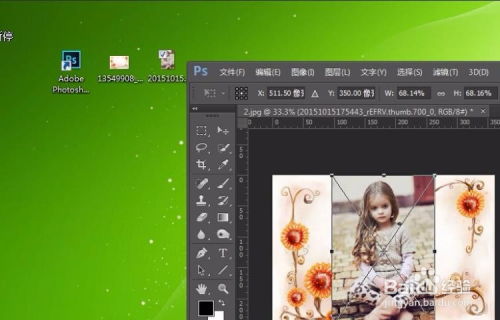 在Photoshop画布中添加图片的方法资讯攻略10-30
在Photoshop画布中添加图片的方法资讯攻略10-30 -
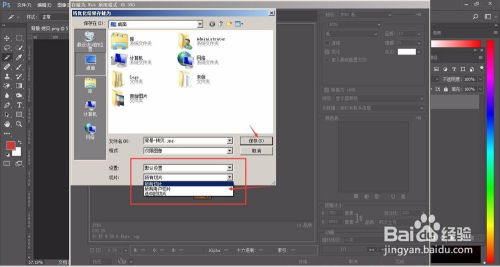 PS切图技巧:轻松掌握图像分割的艺术资讯攻略11-19
PS切图技巧:轻松掌握图像分割的艺术资讯攻略11-19 -
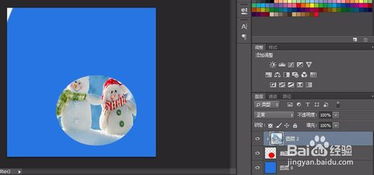 PS图层蒙版的神奇用途,你不可不知!资讯攻略11-24
PS图层蒙版的神奇用途,你不可不知!资讯攻略11-24 -
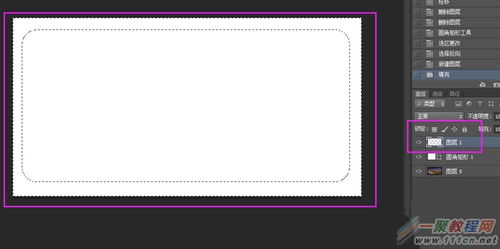 PS如何给图片添加边框?资讯攻略11-02
PS如何给图片添加边框?资讯攻略11-02 -
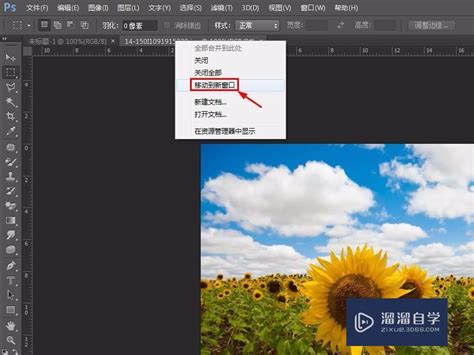 PS软件中怎样添加图片?资讯攻略10-29
PS软件中怎样添加图片?资讯攻略10-29