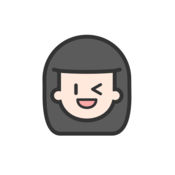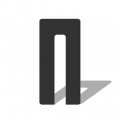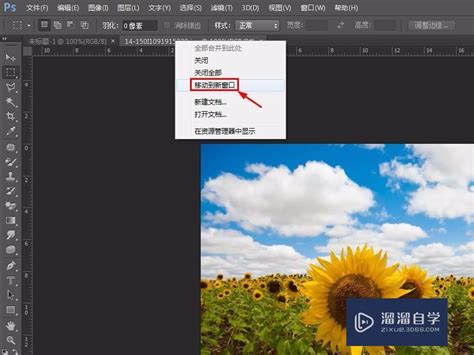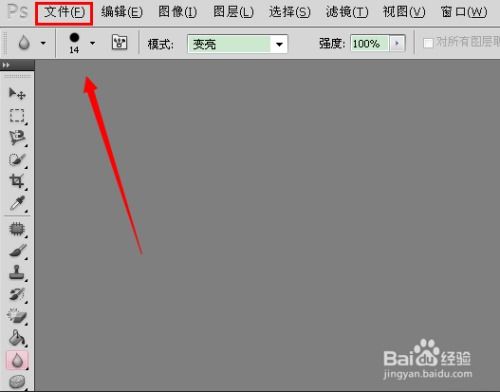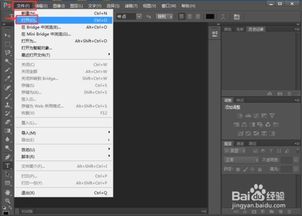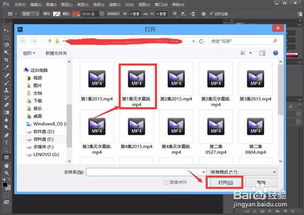PS如何给图片添加边框?
在Photoshop(简称PS)中给图片添加边框是一项既基本又实用的操作,无论是为了美化图片,还是为了突出图片内容,添加边框都能起到意想不到的效果。下面,我们将详细介绍几种在PS中为图片添加边框的方法,帮助你轻松掌握这一技能。
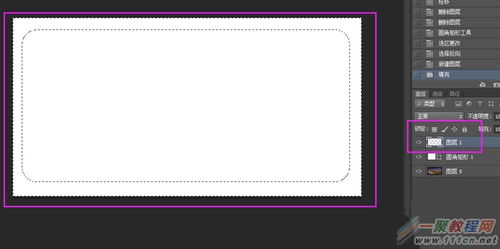
方法一:使用矩形工具绘制边框
1. 打开图片:首先,在PS中打开你想要添加边框的图片。

2. 选择矩形工具:在工具栏中找到并选择“矩形工具”(快捷键为U)。确保你选择了“形状”模式而非“路径”或“像素”模式。
3. 设置边框样式:在顶部的选项栏中,你可以设置边框的颜色、粗细、是否填充等属性。确保边框颜色、粗细符合你的需求,并取消填充,因为我们只需要边框。
4. 绘制边框:在图片上拖动鼠标,绘制出你想要的边框大小和位置。如果需要,可以通过调整图层顺序,将边框置于图片上方或下方。
方法二:使用图层样式添加描边
1. 复制图层:首先,复制一份你想要添加边框的图片图层,以防万一操作失误。
2. 选择图层样式:选中复制的图层,点击图层面板底部的“添加图层样式”按钮(一个fx图标),选择“描边”。
3. 设置描边参数:在“描边”对话框中,你可以设置边框的大小、位置、颜色等参数。通过调整这些参数,你可以得到不同风格的边框效果。
4. 应用并调整:设置完成后,点击“确定”应用描边效果。如果边框位置或大小不合适,可以通过移动图层或使用变换工具(Ctrl+T)进行调整。
方法三:通过调整画布大小添加边框
1. 打开图片:在PS中打开你想要添加边框的图片文件。在图层面板(Layer Panel)中,确保你选择了背景图层(Background Layer)。如果当前图层不可编辑,右键单击该图层,选择“Layer from Background...”并命名为“Layer0”或任何其他名称。
2. 调整画布大小:选择菜单栏中的“Image”->“Canvas Size...”。在弹出的对话框中,调整“Canvas Extension Color”为你想要的边框颜色(通常是白色)。在“Canvas Size”对话框中,输入你希望画布扩展的尺寸。确保“Relative”选项被勾选,这样你可以指定边框的大小(例如,增加宽度和高度各20像素)。
3. 添加背景颜色或图案:在“图层”菜单下选择“新建”->“图层”,然后选择一个颜色填充或图案填充作为边框的背景。在图层面板中,确保填充层位于所有图层的顶部。
4. 调整并保存:根据需要调整边框的大小和位置。当你满意边框效果后,可以保存或导出你的图片。选择菜单中的“File”->“SaveAs...”或“Export”->“Export As...”来保存为你想要的格式。
方法四:使用第三方插件或滤镜
PS提供了丰富的第三方插件,可以方便地添加各种风格的边框,如“照片框生成器”、“边框艺术”等。这些插件通常提供了简单易用的界面和丰富的预设样式。你可以根据自己的需求选择合适的插件进行安装和使用。
1. 下载并安装插件:从可信赖的来源下载并安装你选择的边框插件。
2. 打开插件:在PS中打开你想要添加边框的图片,然后选择菜单栏中的“滤镜”或“窗口”选项,找到并打开你安装的插件。
3. 选择并应用边框:在插件界面中,浏览并选择你喜欢的边框样式。你可以通过调整参数来定制边框的颜色、大小等属性。设置完成后,点击应用按钮将边框添加到图片上。
方法五:自定义画笔绘制边框
对于追求个性化边框的用户来说,使用“画笔工具”绘制边框也是一个不错的选择。你可以自定义画笔形状、大小、颜色等属性,然后在图片周围绘制出独特的边框效果。这种方法需要一定的绘画技巧和耐心,但能够创造出独一无二的视觉效果。
1. 打开图片:在PS中打开你想要添加边框的图片。
2. 选择画笔工具:在工具栏中选择“画笔工具”(快捷键为B)。
3. 设置画笔属性:在顶部的选项栏中,设置画笔的大小、形状、硬度等属性。你可以通过点击画笔面板(F5)来进一步调整画笔的详细参数。
4. 绘制边框:在图片周围拖动鼠标,使用画笔工具绘制出你想要的边框效果。你可以通过调整画笔属性来创建不同的边框风格。
小贴士
图层顺序:在添加边框时,确保边框图层位于图片图层的上方,以便边框能够正确显示。你可以通过拖动图层面板中的图层来调整顺序。
复制图层
- 上一篇: 公子乔一与F君遭恶意曝光照片事件
- 下一篇: 如何获得捕盗行纪中的黑铁矿石?
-
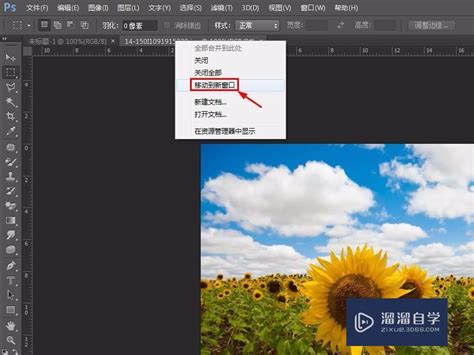 PS软件中怎样添加图片?资讯攻略10-29
PS软件中怎样添加图片?资讯攻略10-29 -
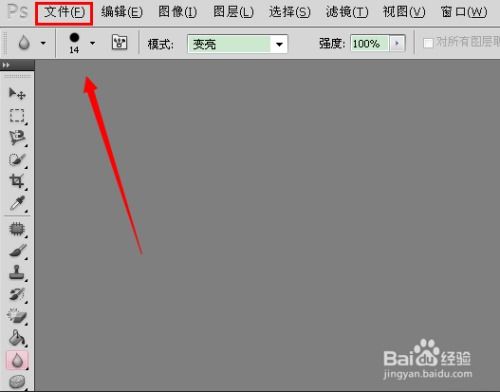 PS轻松添加图片教程资讯攻略10-30
PS轻松添加图片教程资讯攻略10-30 -
 如何在PS中向现有图层添加图片资讯攻略10-30
如何在PS中向现有图层添加图片资讯攻略10-30 -
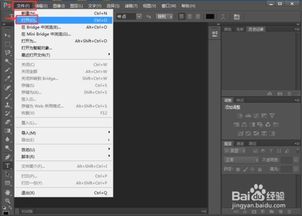 如何在Photoshop中向图片内再添加另一张图片?资讯攻略10-30
如何在Photoshop中向图片内再添加另一张图片?资讯攻略10-30 -
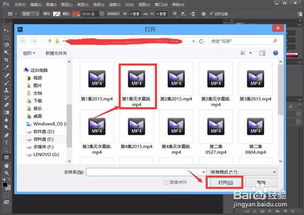 PS软件截图方法详解资讯攻略11-15
PS软件截图方法详解资讯攻略11-15 -
 PS去色图片教程资讯攻略10-28
PS去色图片教程资讯攻略10-28