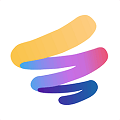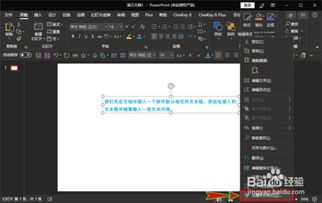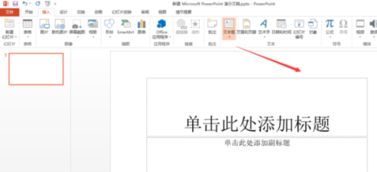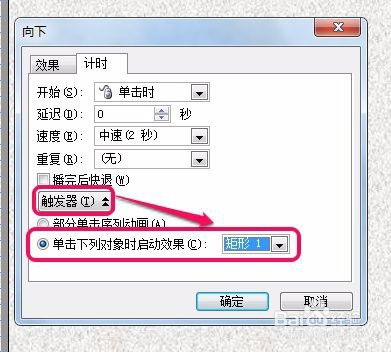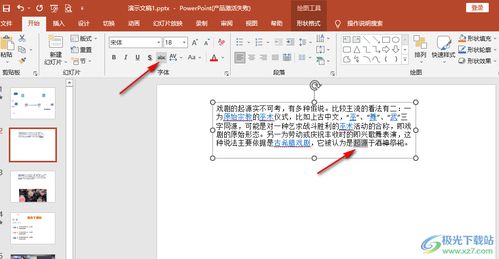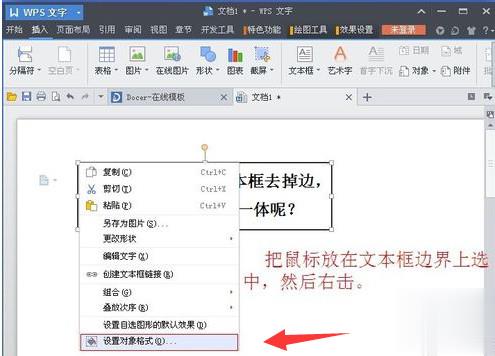PPT中如何添加文本框?
在制作PowerPoint演示文稿(PPT)时,添加文本框是增强内容展示和可读性的基础操作之一。无论是用于标题、正文、标注还是图片说明,文本框都能帮助你更有效地传达信息。下面,我们就来详细介绍如何在PPT中轻松添加文本框,并通过合理的布局和关键词使用,让你的演示文稿更加专业和搜索引擎友好。
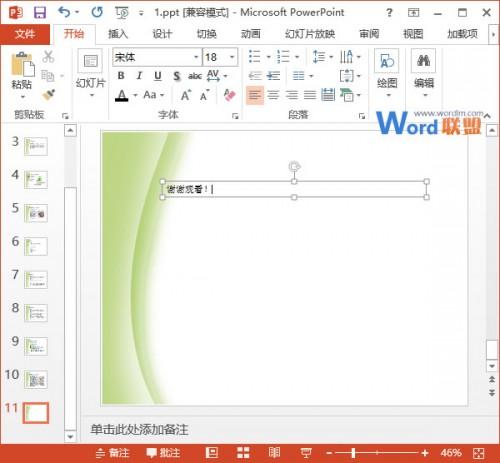
首先,打开PowerPoint软件并创建一个新的演示文稿。如果已经有现成的PPT文件,也可以直接打开进行编辑。在PowerPoint的主界面中,你会看到一个由多个幻灯片组成的编辑区域,这是整个演示文稿的核心部分。
一、添加文本框的基本步骤
1. 选择幻灯片:
在左侧的幻灯片导航栏中,点击你想要添加文本框的幻灯片。确保当前编辑的是正确的幻灯片页面。
2. 插入文本框:
在PowerPoint的功能区(也称为“顶部工具栏”)中,找到“插入”选项卡。点击后,会展开一个包含多个插入选项的菜单。在这个菜单中,点击“文本框”按钮。
3. 绘制文本框:
点击“文本框”后,鼠标指针会变成十字形。此时,在幻灯片上拖动鼠标,绘制一个大小合适的文本框。释放鼠标按钮后,文本框就创建成功了。
4. 输入内容:
点击文本框内部,开始输入你想要展示的文字内容。在文本框中,你可以像在任何文本编辑器中一样,进行文字的编辑、排版和格式化。
二、文本框的编辑和格式化
1. 调整文本框大小和位置:
文本框创建后,你可以通过拖动其边缘来调整大小,或者拖动整个文本框来改变位置。如果需要更精确的控制,可以在选中文本框后,使用键盘上的方向键进行微调。
2. 设置文本框样式:
在PowerPoint的“格式”选项卡下(通常在选中文本框后出现),你可以找到多种样式设置选项。这包括文本框的边框颜色、粗细、填充颜色、阴影、倒影等。通过这些设置,你可以让文本框与演示文稿的整体风格更加协调。
3. 文字格式化:
在文本框中选中文字后,可以使用功能区中的“字体”和“段落”选项来进行格式化。这包括设置字体类型、大小、颜色、对齐方式、行距等。通过合理的文字格式化,可以提高内容的可读性和视觉吸引力。
4. 旋转文本框:
如果你想要给文本框添加一些动态效果,可以尝试旋转它。在选中文本框后,右键点击并选择“设置形状格式”,在弹出的窗口中找到“旋转”选项,输入你想要的角度即可。
三、文本框的高级应用
1. 创建多个文本框:
在一个幻灯片上,你可以根据需要创建多个文本框。这些文本框可以相互叠加或并排放置,以形成更加复杂的布局。通过合理的文本框布局,可以更加灵活地展示信息和图像。
2. 文本框与图片的结合:
文本框不仅可以用于文字展示,还可以与图片结合使用。例如,你可以在图片上添加一个透明的文本框,用于标注或说明图片内容。这样做既不会遮挡图片的重要部分,又能有效地传达额外信息。
3. 文本框的动画效果:
PowerPoint提供了丰富的动画效果,可以为文本框添加动态入场、强调和退出效果。在“动画”选项卡下,你可以选择合适的动画效果并设置其参数。通过添加动画效果,可以使演示文稿更加生动有趣。
4. 文本框的链接与超链接:
在文本框中,你还可以插入链接或超链接。这允许观众通过点击文本框中的文字,跳转到其他幻灯片、网页或文件。通过链接功能,你可以创建更加连贯和互动的演示文稿。
四、注意事项与技巧
1. 保持简洁:
尽管文本框可以容纳大量文字,但建议保持内容的简洁明了。避免在单个文本框中堆砌过多信息,以免让观众感到疲惫或困惑。
2. 合理布局:
在幻灯片上添加文本框时,要注意布局的合理性。确保文本框之间有足够的间距,避免相互遮挡或重叠。同时,也要考虑文本框与幻灯片边缘的距离,以保持整体的美观和平衡。
3. 关键词优化:
为了提高演示文稿的搜索引擎友好度,可以在文本框中合理使用关键词。例如,在标题文本框中使用主要关键词,在正文中使用相关关键词。但请注意不要过度堆砌关键词,以免影响内容的可读性和自然度。
4. 利用母版:
如果你需要在多个幻灯片上使用相同的文本框样式和布局,可以利用PowerPoint的母版功能。通过修改母版,你可以一次性为所有幻灯片应用相同的文本框样式和布局设置。
5. 预览和调整:
在添加完文本框后,务必进行预览和调整。检查文本框的大小、位置、内容和格式是否符合预期效果。如果发现任何问题或需要改进的地方,及时进行调整和优化。
五、总结
添加文本框是PowerPoint演示
- 上一篇: LOL克隆大作战:星界游神塔里克极致制胜攻略
- 下一篇: 迅雷下载电影教程:轻松学会下载方法
-
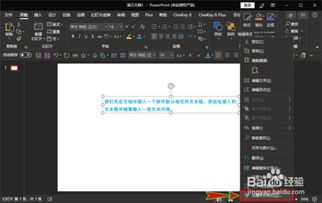 PPT快速添加文本框的方法资讯攻略10-30
PPT快速添加文本框的方法资讯攻略10-30 -
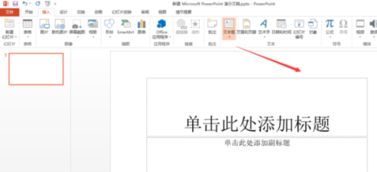 如何在PPT中插入文本框?资讯攻略10-30
如何在PPT中插入文本框?资讯攻略10-30 -
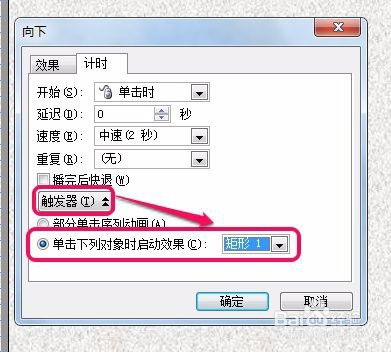 PPT中如何正确使用触发器?资讯攻略10-30
PPT中如何正确使用触发器?资讯攻略10-30 -
 如何在PPT中轻松添加实心点资讯攻略11-19
如何在PPT中轻松添加实心点资讯攻略11-19 -
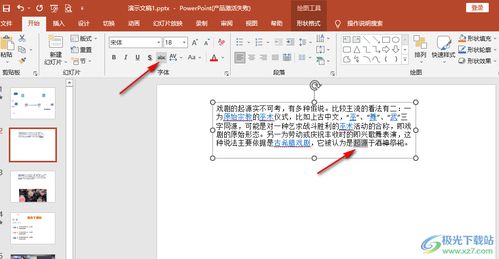 如何在PPT中轻松添加双删除线效果资讯攻略10-28
如何在PPT中轻松添加双删除线效果资讯攻略10-28 -
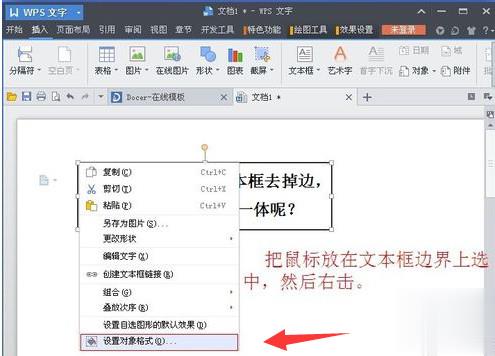 如何正确删除文本框?资讯攻略10-27
如何正确删除文本框?资讯攻略10-27