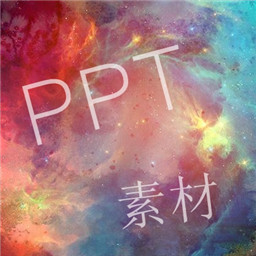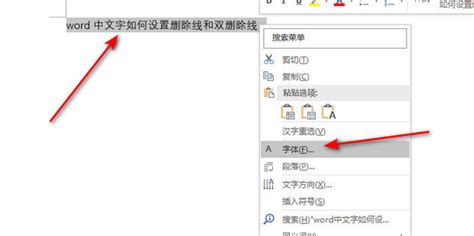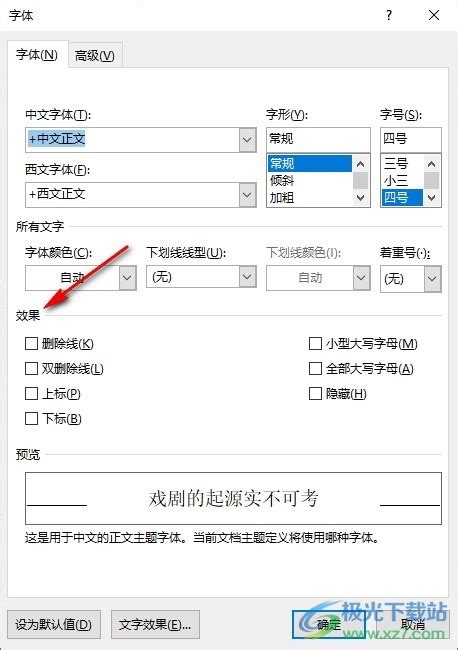如何在PPT中轻松添加双删除线效果
PPT怎么添加双删除线:让你的演示文稿更专业
在制作PPT时,为了让某些文字内容显得更为突出或者表示已删除的状态,我们常常需要添加删除线。然而,普通的单删除线有时候并不能完全满足我们的需求,这时候,双删除线就显得尤为重要。那么,如何在PPT中添加双删除线呢?本文将详细介绍这一过程,让你的演示文稿更加专业和美观。
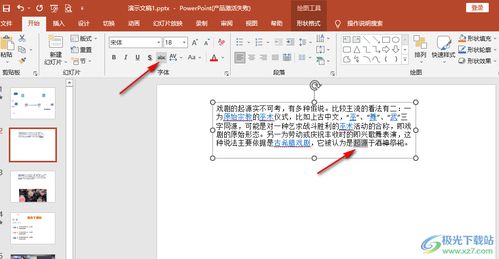
一、准备工作
在开始添加双删除线之前,我们需要做好一些准备工作。首先,确保你的电脑上已经安装了PPT软件,无论是Microsoft PowerPoint还是WPS Office,都可以实现这一功能。其次,打开你需要编辑的PPT文件,并定位到需要添加双删除线的文字位置。
二、添加文本框并输入文字
在PPT中,添加双删除线的文字通常需要在一个文本框中进行。你可以通过以下步骤添加文本框并输入文字:
1. 打开PPT文件:确保你已经打开了需要添加双删除线的PPT文件。
2. 添加文本框:在PPT的菜单栏中,点击“插入”选项,然后选择“文本框”。你可以选择横向文本框或纵向文本框,根据你的需求进行选择。
3. 输入文字:在文本框中输入你需要添加双删除线的文字内容。
三、添加双删除线
输入文字后,接下来就是添加双删除线的具体操作。以下是详细步骤:
1. 选中文字:用鼠标选中你需要添加双删除线的文字。
2. 打开字体设置:有两种方法可以打开字体设置。
方法一:鼠标右击选中的文字,在弹出的菜单中选择“字体”。
方法二:在PPT菜单栏的“开始”选项卡中,找到字体设置区域,点击右下角的“字体”按钮。
3. 勾选双删除线:在打开的“字体”窗口中,找到“效果”选项区域,勾选“双删除线”。
4. 确定设置:点击“确定”按钮,保存字体设置。此时,你选中的文字上已经添加了双删除线。
四、快捷操作方式
除了上述详细的步骤外,PPT还提供了一些快捷操作方式,可以快速添加双删除线。
1. 使用快捷键:在选中文字后,可以直接按键盘上的“Ctrl+D”键(注意:这个快捷键组合在不同版本的PPT中可能有所不同,有些版本可能不支持)。但需要注意的是,大部分PPT版本默认没有设置直接添加双删除线的快捷键,因此这个方法可能并不适用于所有情况。如果“Ctrl+D”没有起到效果,你可以尝试使用以下方法。
2. 快速工具栏:在PPT的“开始”选项卡中,字体设置区域有一个带有删除线的小图标(通常是一个“abc”带有删除线的图标)。点击这个图标可以快速添加单条删除线。然而,这个图标默认只添加单条删除线,要添加双删除线,仍然需要进入字体设置界面。不过,你可以通过自定义快速工具栏的方式,将“字体”设置添加到快速工具栏中,以便快速打开字体设置窗口。
五、撤销和修改
如果你不小心添加了双删除线,或者想要修改已经添加的双删除线,以下是一些撤销和修改的方法:
1. 撤销操作:按键盘上的“Ctrl+Z”键,可以撤销上一步操作。如果添加双删除线后,你立即按“Ctrl+Z”,那么双删除线将会被撤销。
2. 修改删除线:如果你想将双删除线修改为单删除线,或者取消删除线,可以重新打开字体设置窗口,取消勾选“双删除线”,或者勾选“删除线”(只添加单条删除线)。
六、注意事项
在添加双删除线时,有一些注意事项需要牢记:
1. 版本差异:不同版本的PPT软件在界面布局和功能上可能存在差异。因此,在操作时,请根据你所使用的PPT版本进行相应的调整。
2. 兼容性问题:如果你的PPT需要在其他设备上播放,或者需要与其他人共享,请确保目标设备或软件能够正确显示双删除线。有些较旧的PPT版本或软件可能不支持双删除线功能。
3. 审美效果:虽然双删除线可以突出某些文字内容,但过度使用可能会让演示文稿显得杂乱无章。因此,在使用双删除线时,请务必注意其审美效果,避免过度使用。
七、实际应用案例
为了更好地理解如何在PPT中添加双删除线,以下是一个实际应用案例:
假设你正在制作一份关于项目进展的PPT报告,其中有一页列出了项目的已完成任务和未完成任务。为了清晰地区分这两种任务,你可以为已完成任务添加双删除线,表示这些任务已经被完成并移除。
1. 添加文本框:在PPT页面上添加一个横向文本框。
2. 输入任务列表:在文本框中输入已完成任务和未
- 上一篇: 梅花香自苦寒来 全文内容
- 下一篇: 等腰三角形边长计算全攻略
-
 如何在Word文档中轻松添加双删除线效果资讯攻略10-28
如何在Word文档中轻松添加双删除线效果资讯攻略10-28 -
 如何让Word文字轻松添加双删除线效果?资讯攻略10-28
如何让Word文字轻松添加双删除线效果?资讯攻略10-28 -
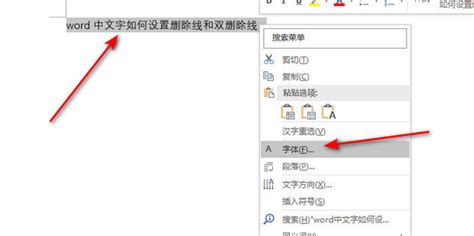 怎样给幻灯片文字加上双删除线?资讯攻略11-16
怎样给幻灯片文字加上双删除线?资讯攻略11-16 -
 Word文档里轻松给文字添加双删除线资讯攻略11-16
Word文档里轻松给文字添加双删除线资讯攻略11-16 -
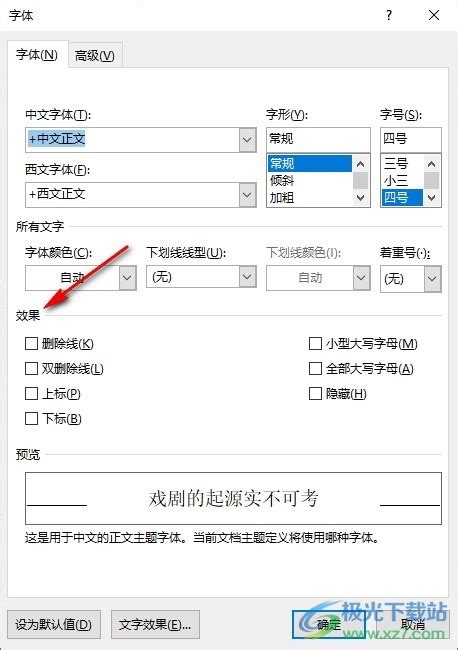 如何在Word中轻松添加双删除线资讯攻略10-29
如何在Word中轻松添加双删除线资讯攻略10-29 -
 Word技巧:如何为文字内容添加醒目的双删除线效果资讯攻略10-29
Word技巧:如何为文字内容添加醒目的双删除线效果资讯攻略10-29