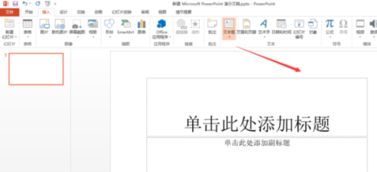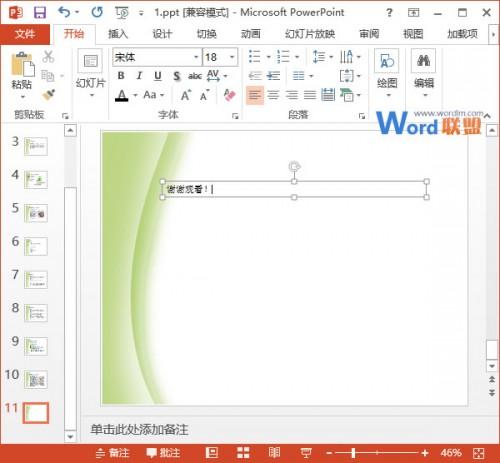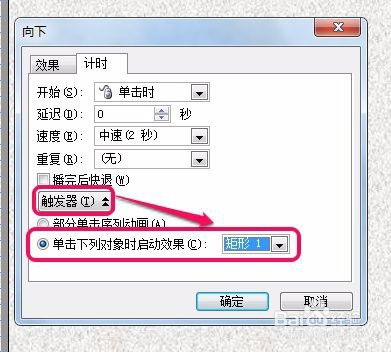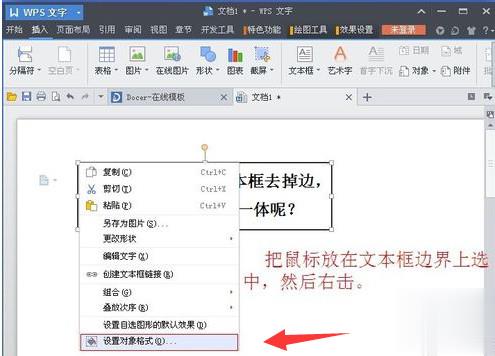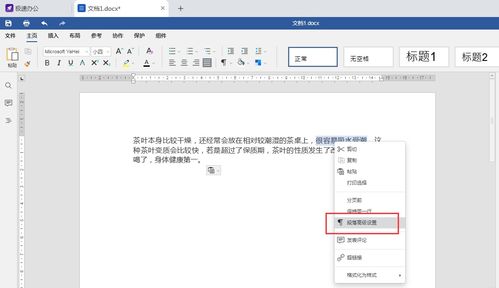PPT快速添加文本框的方法
在制作PPT(PowerPoint演示文稿)时,文本框是我们用来添加文字、标题或注释的重要工具。一个设计精良的PPT往往离不开巧妙地使用文本框。然而,对于一些初学者或者不熟悉操作的用户来说,如何快速添加文本框可能会成为一个难题。别担心,本文将详细介绍PPT中如何快速添加文本框的各个方面,让您的PPT制作更加高效和轻松。
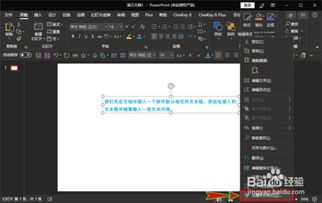
方法一:通过“插入”选项卡添加文本框
这是最基本也是最常用的方法,适用于大多数版本的PowerPoint。以下是具体步骤:

1. 打开PPT文件:

首先,打开您需要添加文本框的PPT文件。
2. 找到“插入”选项卡:
在PPT窗口上方的菜单栏中,找到并点击“插入”选项卡。
3. 选择“文本框”:
在“插入”选项卡下,您会看到多个选项,如表格、图片、图表等。在这些选项中,找到并点击“文本框”。
4. 选择文本框类型:
点击“文本框”后,您会看到两个选项:横排文本框和垂直文本框。选择您需要的文本框类型。
5. 绘制文本框:
选择文本框类型后,鼠标光标会变成一个十字形。此时,在页面的空白处点击鼠标左键并拖动,即可绘制出一个文本框。释放鼠标后,您就可以在文本框内输入文字了。
方法二:通过快速访问工具栏添加文本框
快速访问工具栏位于PPT窗口的左上角,是您可以快速访问的常用命令的集合。如果您经常使用文本框,可以将其添加到快速访问工具栏中,以便更快捷地访问。
1. 打开PPT选项:
首先,点击PPT窗口左上角的“文件”选项卡,然后选择“选项”。
2. 自定义快速访问工具栏:
在“PowerPoint选项”窗口中,找到并点击“快速访问工具栏”。
3. 添加文本框:
在“从下列位置选择命令”下拉列表中,选择“插入选项卡”。然后在下方的命令列表中,找到并点击“文本框”。点击“添加”按钮,将文本框添加到快速访问工具栏中。最后,点击“确定”按钮。
4. 使用快速访问工具栏:
现在,您可以在快速访问工具栏中看到文本框图标。点击该图标,即可在页面上快速插入一个文本框。
方法三:使用快捷键添加文本框
如果您熟悉快捷键,可以通过组合键来快速添加文本框。不过,需要注意的是,不同的PowerPoint版本可能有不同的快捷键设置。以下是一些常见的快捷键方法:
1. Alt+Enter(或Ctrl+Enter):
在某些版本的PowerPoint中,您可以通过按下Alt+Enter(或Ctrl+Enter)组合键来插入一个文本框。但这种方法可能会直接将文本框添加到页面的中间位置,而不是您想要的具体位置。因此,您可能需要在插入后手动调整文本框的位置。
2. 自定义快捷键:
如果您的PowerPoint版本没有默认的文本框快捷键,或者您想要自定义快捷键,可以通过以下步骤进行设置:
打开“PowerPoint选项”窗口(如上所述)。
在左侧列表中找到并点击“自定义功能区”。
在右侧列表中找到“键盘快捷方式:自定义”部分,然后点击“自定义”按钮。
在“自定义键盘”窗口中,选择“开始选项卡”下的“绘图”组。
在“命令”列表中找到并选择“文本框”。
在“按新快捷键”框中,输入您想要设置的快捷键(如Ctrl+Shift+T)。
点击“指定”按钮,然后点击“关闭”按钮。
现在,您就可以使用自定义的快捷键来快速插入文本框了。
方法四:使用PA插件添加文本框
PA插件(PowerPoint Add-in)是一种用于增强PowerPoint功能的第三方工具。通过安装PA插件,您可以获得更多实用的功能和快捷键。以下是如何使用PA插件添加文本框的步骤:
1. 安装PA插件:
首先,您需要下载并安装PA插件。通常,您可以在插件的官方网站或相关软件平台上找到下载链接。
2. 打开PowerPoint:
安装完成后,打开PowerPoint。PA插件会自动加载到PowerPoint中。
3. 使用快捷键添加文本框:
不同的PA插件可能有不同的快捷键设置。一般来说,您可以在插件的设置或帮助文档中找到快捷键列表。例如,在某些版本的PA插件中,您可以通过按下Ctrl+Shift+Alt+T组合键来快速添加一个文本框。
注意事项
版本差异:不同的PowerPoint版本(如PPT2016、PPT2022等)可能在界面布局和功能上有所差异。因此,上述方法可能需要根据您使用的具体版本进行适当调整。
自定义设置:PowerPoint允许用户自定义界面布局、快捷键和工具栏等设置。因此,您可以根据自己的使用习惯对PPT进行个性化设置,以提高工作效率。
- 上一篇: 宽带上网充值缴费,轻松搞定不求人!
- 下一篇: 揭秘!哈尔滨理工大学的邮政编码是多少?
-
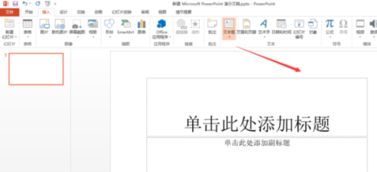 如何在PPT中插入文本框?资讯攻略10-30
如何在PPT中插入文本框?资讯攻略10-30 -
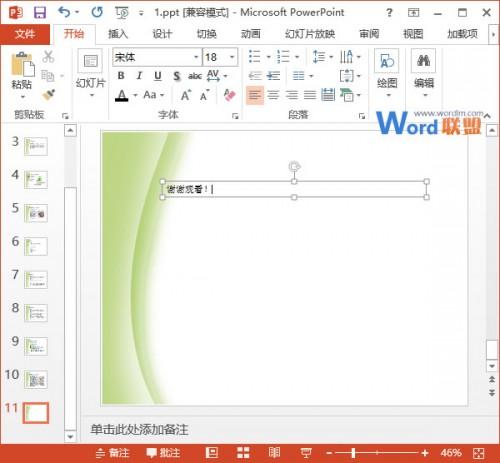 PPT中如何添加文本框?资讯攻略10-30
PPT中如何添加文本框?资讯攻略10-30 -
 PPT中快速添加视频的方法与步骤资讯攻略10-25
PPT中快速添加视频的方法与步骤资讯攻略10-25 -
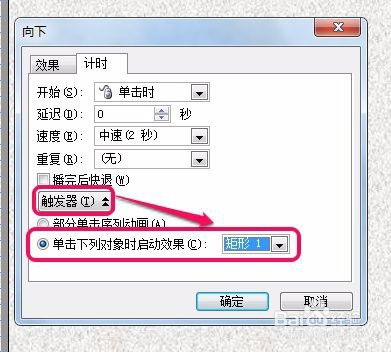 PPT中如何正确使用触发器?资讯攻略10-30
PPT中如何正确使用触发器?资讯攻略10-30 -
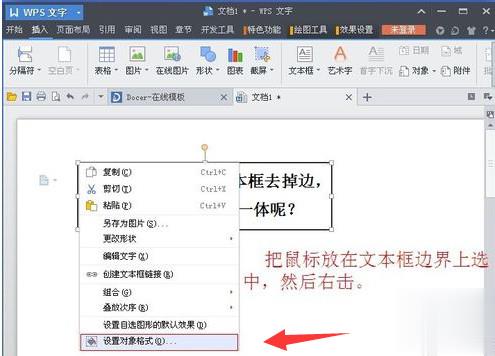 如何正确删除文本框?资讯攻略10-27
如何正确删除文本框?资讯攻略10-27 -
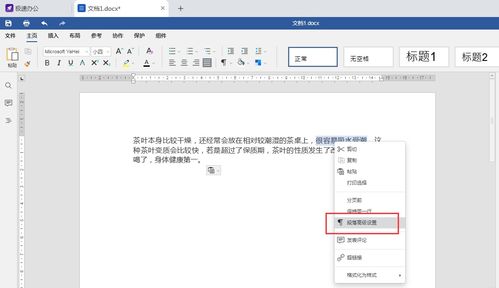 Word技巧:轻松为文本内容添加双删除线资讯攻略10-28
Word技巧:轻松为文本内容添加双删除线资讯攻略10-28