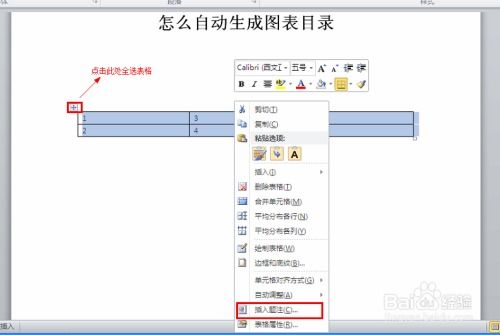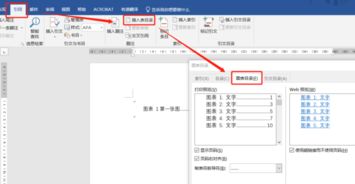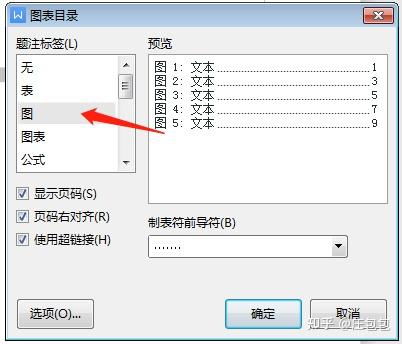如何在Word中创建图表目录
在Word文档中,图表目录的制作对于学术论文、报告或任何包含大量图表、图片、图形等内容的文档来说,都是一项至关重要的技能。它不仅能够让读者快速定位到所需的信息,还能大大提升文档的专业性和可读性。下面,我们就来详细讲解一下如何在Word中制作图表目录。
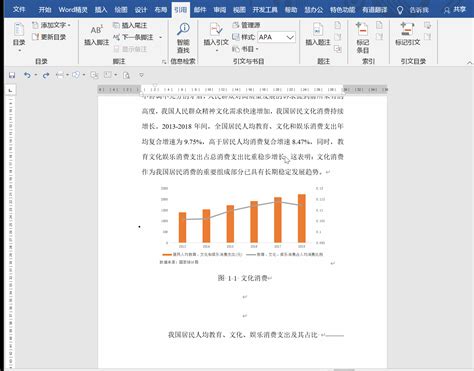
一、准备工作
1. 确保图表已插入并正确命名
在制作图表目录之前,你需要确保所有的图表都已经插入到文档中,并且每个图表都有一个唯一的标题。在Word中,你可以通过右键点击图表,选择“插入标题”来为图表添加标题。在“标题”对话框中,你可以选择标题的类型(如图表、图片、表格等),并输入具体的标题内容。记住,标题的命名要简洁明了,方便读者理解。
2. 设置图表标题的样式
为了确保图表目录能够正确识别并提取图表标题,你需要为这些标题设置统一的样式。在Word中,你可以通过“开始”选项卡中的“样式”组来设置。选择你希望应用于图表标题的样式(如“标题1”、“标题2”等),然后右键点击该样式并选择“修改”,以自定义样式的格式。确保所有图表标题都使用了相同的样式。
二、插入图表目录
1. 定位图表目录的位置
在文档中,找到你希望插入图表目录的位置。这通常是在文档的开头部分,紧跟在正文或目录之后。
2. 插入图表目录
将光标定位在插入图表目录的位置,然后转到Word的“引用”选项卡。在“目录”组中,点击“图表目录”按钮。这将打开一个对话框,允许你设置图表目录的选项。
3. 设置图表目录的选项
在“图表目录”对话框中,你可以设置以下选项:
显示页码:选择是否要在图表目录中显示页码。
标题标签:选择你想要包含在图表目录中的标题类型(如图表、图片、表格等)。如果你只想要包含图表,那么只需选择“图表”即可。
格式:选择图表目录的格式,如经典、现代或自定义。
制表符前导符:选择图表目录中的标题与页码之间的分隔符样式。
选项:点击此按钮可以打开“目录选项”对话框,进一步自定义图表目录的设置,如是否显示大纲级别、是否使用超链接等。
4. 更新图表目录
在插入图表目录后,如果你对文档中的图表或标题进行了更改(如添加了新的图表、更改了标题内容或样式等),你需要更新图表目录以反映这些更改。右键点击图表目录,选择“更新域”或“更新目录”(取决于你的Word版本),然后选择“更新整个目录”或“仅更新页码”。
三、自定义图表目录
虽然Word提供了默认的图表目录格式,但你可能希望对其进行自定义以满足特定的需求。以下是一些自定义图表目录的方法:
1. 修改图表标题样式
通过修改图表标题的样式,你可以更改图表目录中的标题外观。在“开始”选项卡中,选择你用于图表标题的样式,然后右键点击并选择“修改”。在“修改样式”对话框中,你可以更改标题的字体、字号、颜色、段落格式等。
2. 自定义图表目录格式
如果你对默认的图表目录格式不满意,你可以自定义其格式。右键点击图表目录,选择“编辑域”。在“域代码”对话框中,你可以看到图表目录的域代码。通过修改这个域代码中的参数,你可以自定义图表目录的格式。不过,这需要一定的Word域代码知识。
3. 添加或删除分隔符
在图表目录中,标题与页码之间通常会有一个分隔符(如点、线或空格)。你可以通过修改图表目录的样式来自定义这个分隔符。在“引用”选项卡的“目录”组中,点击“目录样式”下的下拉箭头,选择“修改”。在“修改样式”对话框中,找到“制表符前导符”选项,并选择一个你喜欢的分隔符样式。
4. 隐藏或显示页码
在图表目录中,你可以选择是否显示页码。如果你只想显示标题而不显示页码,那么在插入图表目录时,不要勾选“显示页码”选项即可。如果你已经插入了图表目录并希望隐藏页码,那么你可以右键点击图表目录并选择“更新域”,然后在弹出的对话框中取消勾选“显示页码”。
四、处理常见问题
在制作图表目录的过程中,你可能会遇到一些常见问题。以下是一些解决这些问题的方法:
1. 图表标题未出现在图表目录中
这通常是因为图表标题没有使用正确的样式或图表目录没有正确更新。请确保所有图表标题都使用了相同的样式,并尝试更新图表目录。
2. 图表目录中的页码不正确
这可能是因为文档中的页码设置不正确或图表目录没有正确更新。请检查文档的页码设置,并确保每个
- 上一篇: 如何在百度地图中查询公交线路
- 下一篇: 揭秘:如何捕获强大的恶魔术士!
-
 如何在Word文档中创建图表目录?资讯攻略11-14
如何在Word文档中创建图表目录?资讯攻略11-14 -
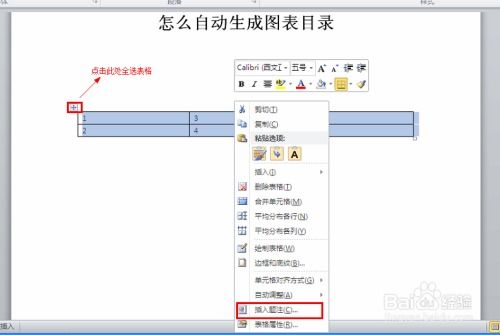 如何自动生成Word文档中的图表目录资讯攻略11-19
如何自动生成Word文档中的图表目录资讯攻略11-19 -
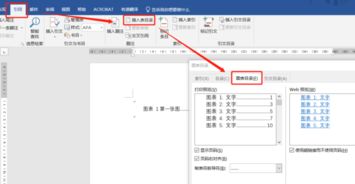 Word文档中轻松创建图表目录的实用指南资讯攻略11-18
Word文档中轻松创建图表目录的实用指南资讯攻略11-18 -
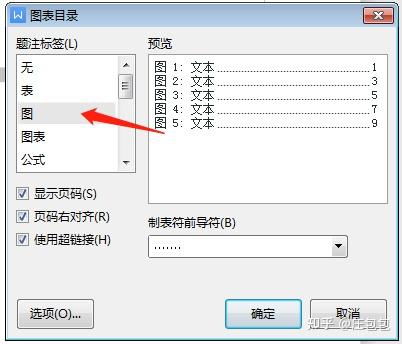 轻松学会插入图表目录的方法资讯攻略11-02
轻松学会插入图表目录的方法资讯攻略11-02 -
 如何添加图表目录到文档中?资讯攻略11-01
如何添加图表目录到文档中?资讯攻略11-01 -
 在Word中创建带符号、数字或字母的圆圈标记资讯攻略11-24
在Word中创建带符号、数字或字母的圆圈标记资讯攻略11-24