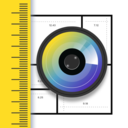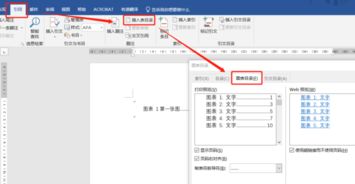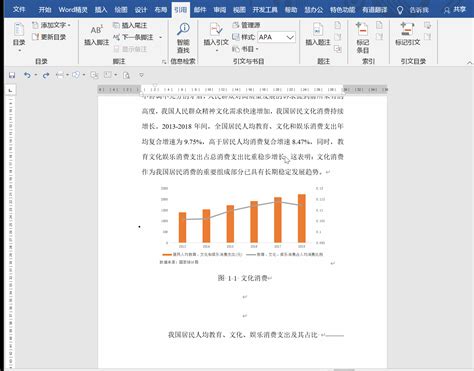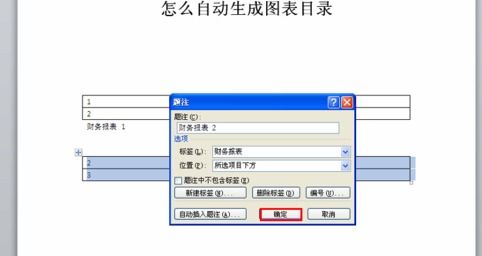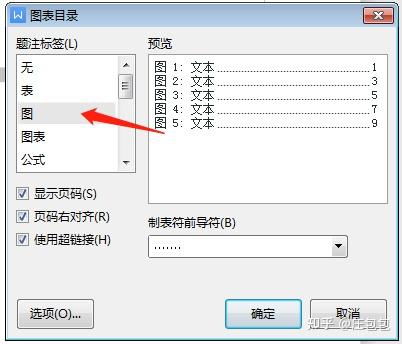如何自动生成Word文档中的图表目录
Word图表目录自动生成指南
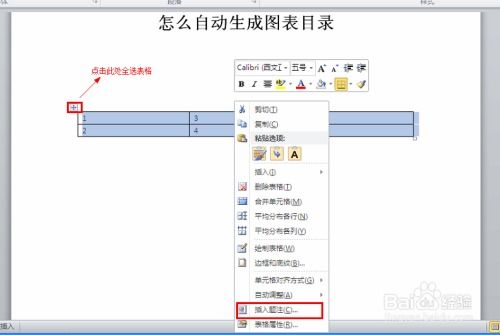
在撰写长篇文档或论文时,我们经常需要插入大量的图表来辅助说明和展示数据。为了便于读者查阅和理解,自动生成图表目录是一项非常实用的功能。以下是详细的步骤和技巧,教你如何在Word中自动生成图表目录。
一、准备工作
1. 插入图表并添加题注
在Word文档中插入所需的图表(如Excel图表、图片或其他类型的图表)。在插入图表后,我们需要为每个图表添加题注。题注可以为图表提供一个唯一且一致的标识,从而方便我们生成目录。
选中图表。
右键点击图表,选择“插入题注”。
在弹出的“题注”对话框中,选择“标签”下拉列表中的“图表”标签(如果默认标签中没有“图表”,可以点击“新建标签”来创建一个)。
在“题注”文本框中输入图表的简短描述或编号(Word会自动为你添加前缀,如“图表1:”)。
点击“确定”按钮,图表题注将被插入到图表下方。
2. 重复步骤为所有图表添加题注
确保文档中的所有图表都按照上述步骤添加了题注。这一步是生成图表目录的基础,每个图表都需要有一个唯一的题注。
二、生成图表目录
1. 插入图表目录
当所有图表都添加了题注后,我们可以开始生成图表目录。
将光标放置在你希望插入图表目录的位置(通常是文档开头或摘要部分)。
点击Word上方的“引用”选项卡。
在“引用”选项卡中,找到并点击“目录”组中的“插入表目录”。
在弹出的“图表目录”对话框中,可以预览将要生成的目录内容。你可以调整目录的显示格式、样式以及显示级别等。
确保“显示页码”选项被勾选,以便在目录中显示图表的页码。
点击“确定”按钮,图表目录将被插入到文档中。
2. 更新图表目录
如果在生成图表目录后,你添加、删除或移动了图表,需要更新图表目录以反映这些更改。
右键点击图表目录。
在弹出的菜单中选择“更新域”。
在弹出的“更新目录”对话框中,你可以选择“更新整个目录”或“只更新页码”。
点击“确定”按钮,图表目录将被更新。
三、优化图表目录
1. 修改图表目录样式
如果默认的图表目录样式不符合你的文档风格,你可以修改样式以满足需求。
选中图表目录。
右键点击目录中的任意位置,选择“样式”组中的相应样式(如“目录1”)。
在“开始”选项卡中,点击“样式”组右下角的“样式窗格”按钮。
在弹出的“样式”窗格中,找到并右键点击你需要修改的样式(如“目录1”)。
选择“修改”选项,在弹出的“修改样式”对话框中,你可以更改字体、字号、颜色等格式。
点击“确定”按钮,应用修改后的样式到图表目录。
2. 自定义图表标签
除了默认的“图表”标签外,你还可以自定义其他类型的标签(如“图片”、“表格”等),以便在同一文档中插入不同类型的图表目录。
在为图表添加题注时,点击“新建标签”按钮。
在弹出的“新建标签”对话框中,输入自定义的标签名称(如“图片”)。
点击“确定”按钮,新标签将被添加到标签列表中。
选择新标签,并为图表添加题注。
使用类似的步骤生成包含自定义标签的图表目录。
四、注意事项
1. 保持题注的连贯性
在添加题注时,确保每个图表的题注都是唯一且连贯的。不要重复使用相同的题注编号或描述,否则在生成目录时会出现混乱。
2. 避免手动更改目录内容
不要手动编辑图表目录的内容(如添加、删除或修改目录项)。手动更改可能会破坏目录的自动更新功能。如果需要修改目录内容,请通过更新域来实现。
3. 检查更新后的目录
在更新图表目录后,务必检查目录内容是否准确反映了文档中的图表变化。如果发现任何问题,请重新更新目录或手动调整以确保准确性。
4. 备份文档
在进行复杂的文档编辑和目录生成时,建议定期备份文档。这样可以在出现问题时快速恢复到之前的版本,避免数据丢失或损坏。
五、应用实例
以下是一个简单的应用实例,展示如何在Word文档中自动生成图表目录。
1. 插入图表并添加题注
在Word文档中插入两个图表:一个Excel图表和一个图片。
选中Excel图表,右键点击并选择“插入题注”。
在“题注”对话框中,选择“图表”标签,并输入“Excel图表:销售数据”。
点击“确定”按钮,Excel图表下方将显示题注。
重复步骤为图片添加题注:“图片:产品示例”。
2. 生成图表目录
将光标放置在文档开头。
点击“引用”选项卡中的“插入表目录”。
在“图表目录”对话框中,确认设置无误后点击“确定”按钮。
图表目录将被插入到文档中,显示Excel图表和图片的题注及页码。
3. 更新图表目录
在图表目录后添加一个新的图表,并为其添加题注:“图表:新产品分析”。
右键点击图表目录,选择“更新域”。
在“更新目录”对话框中,选择“更新整个目录”。
点击“确定”按钮,图表目录将更新以包含新添加的图表。
通过以上步骤,你可以在Word文档中轻松自动生成并更新图表目录。这将大大提高文档的可读性和可维护性,为你的学术或工作带来便利。
- 上一篇: 揭秘“鸿雁传书”背后的历史故事
- 下一篇: 水表电表智能化:揭秘远程抄表新技术
-
 如何在Word文档中创建图表目录?资讯攻略11-14
如何在Word文档中创建图表目录?资讯攻略11-14 -
 如何添加图表目录到文档中?资讯攻略11-01
如何添加图表目录到文档中?资讯攻略11-01 -
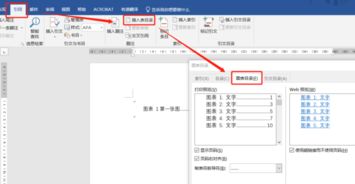 Word文档中轻松创建图表目录的实用指南资讯攻略11-18
Word文档中轻松创建图表目录的实用指南资讯攻略11-18 -
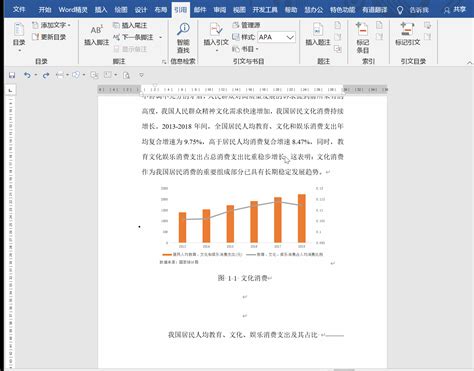 如何在Word中创建图表目录资讯攻略11-02
如何在Word中创建图表目录资讯攻略11-02 -
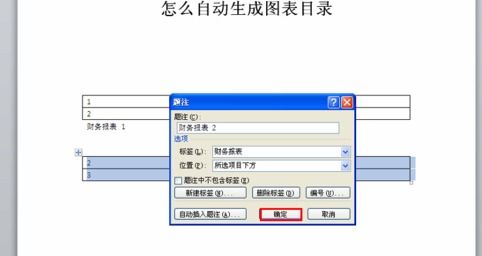 一键生成图表目录,轻松管理文档内容资讯攻略11-02
一键生成图表目录,轻松管理文档内容资讯攻略11-02 -
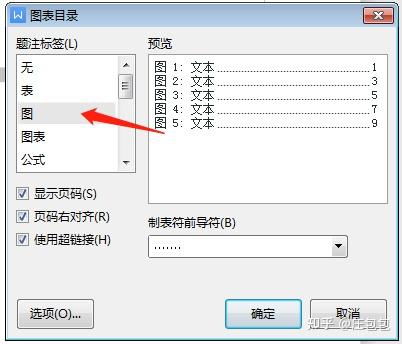 轻松学会插入图表目录的方法资讯攻略11-02
轻松学会插入图表目录的方法资讯攻略11-02