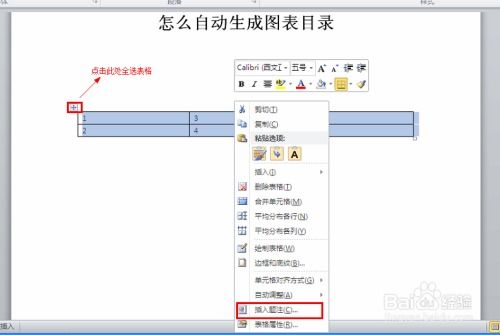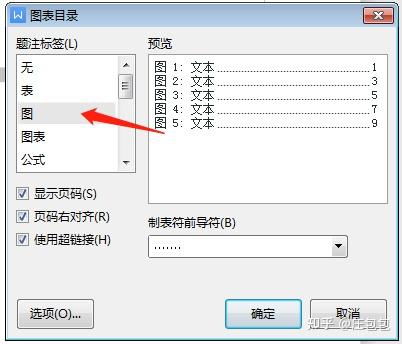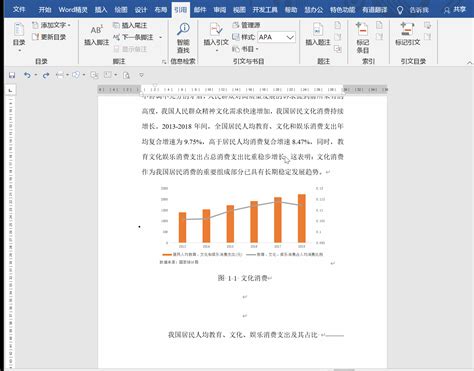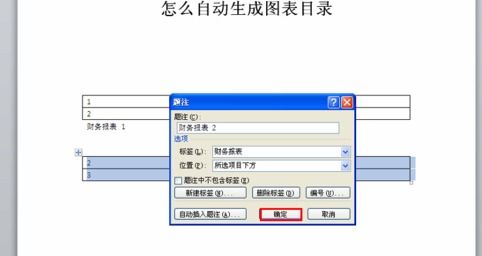Word文档中轻松创建图表目录的实用指南
在Word文档中,添加图表目录不仅能够让文档更加专业和有条理,还能为读者提供快速定位图表信息的便利。下面将详细介绍如何在Word文档中添加图表目录。
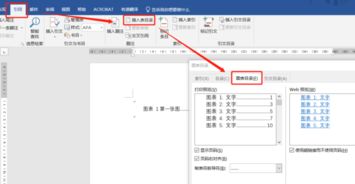
首先,确保你的Word文档中已经插入了图表,并且这些图表已经按照要求进行了编号和标题的设置。在Word中,图表可以包括表格、图表、图片等,关键在于它们都需要有一个明确的标题。

一、准备工作
1. 插入图表:在Word文档中,先插入你需要的所有图表,并为其添加相应的标题。标题通常位于图表上方,且格式需要统一,以便后续操作。

2. 图表编号:如果图表数量较多,你可以考虑使用自动编号功能来管理图表的顺序。在“引用”选项卡中,可以找到“插入题注”功能,通过为图表添加题注,可以实现自动编号。

二、设置图表标题样式
为了使图表目录能够正确识别并提取图表标题,你需要为这些标题设置一种特定的样式。Word提供了多种内置样式,你也可以创建自定义样式。
1. 选择图表标题:点击图表上方的标题文本,选中它。
2. 应用样式:在“开始”选项卡中,点击“样式”区域的下拉箭头,选择一种合适的样式(如“标题2”、“标题3”等),或者点击“创建样式”来创建一个新的样式。为了区分,你可以为图表标题设置一种专门的样式,比如“图表标题”。
3. 自定义样式(可选):如果你创建了自定义样式,可以进一步设置字体、字号、段落格式等,以确保图表标题的一致性。
三、添加图表目录
设置完图表标题的样式后,就可以开始添加图表目录了。
1. 定位目录位置:在文档中,找到你想要插入图表目录的位置。通常,这会在文档的开始部分,或者在正文与图表之间的某个位置。
2. 插入图表目录:在“引用”选项卡中,找到并点击“插入表目录”或类似的选项(注意,不同版本的Word可能略有差异,但大致位置和功能相同)。在弹出的对话框中,你可以设置目录的一些参数。
目录类型:选择“图表目录”。
标题样式:选择你之前为图表标题设置的样式(如“图表标题”)。
显示页码:勾选此选项可以在目录中显示每个图表对应的页码。
其他选项:如“右对齐页码”、“使用超链接”等,可以根据需要进行设置。
3. 更新目录:插入图表目录后,如果后续文档中图表数量或顺序发生变化,你需要更新目录以反映这些更改。右键点击图表目录,选择“更新域”或类似的选项,然后选择“更新整个目录”。
四、管理图表和目录
在文档编辑过程中,管理图表和目录是非常重要的。以下是一些管理技巧:
1. 移动或删除图表:当你移动或删除某个图表时,记得同时更新其标题和图表目录。如果使用了自动编号功能,移动图表后编号会自动调整,但你需要确保标题和目录的一致性。
2. 添加新图表:在文档中插入新图表后,为其添加标题并应用相应的样式,然后更新图表目录以包含新图表。
3. 检查格式:定期检查图表标题的格式和图表目录的准确性,以确保文档的专业性和可读性。
五、使用技巧与注意事项
1. 避免手动编号:尽量避免手动为图表编号,因为手动编号容易出错且难以维护。使用Word的自动编号功能可以大大提高效率和准确性。
2. 统一标题格式:确保所有图表标题的格式一致,这有助于图表目录的正确生成和文档的整洁美观。
3. 利用样式管理器:Word的样式管理器可以帮助你创建和管理样式,特别是当你需要为文档中的不同元素设置多种样式时。
4. 备份文档:在编辑大型文档时,定期备份是一个好习惯。这可以防止因意外情况(如系统崩溃、停电等)导致的文档丢失或损坏。
5. 利用模板:如果你经常需要创建包含图表目录的文档,可以考虑创建一个自定义模板。这样,每次创建新文档时,都可以直接应用这个模板,节省大量时间和精力。
6. 兼容性检查:在将文档发送给其他人或打印之前,进行兼容性检查是一个好习惯。这可以确保文档在不同版本的Word中都能正确显示和打印。
7. 学习快捷键:掌握一些常用的Word快捷键可以大大提高你的工作效率。比如,Ctrl+C(复制)、Ctrl+V(粘贴)、Ctrl+Z(撤销)等。
8. 参考文档和在线资源:Word提供了丰富的帮助文档和在线资源,当你遇到问题时,可以查阅这些资源以获取解决方案。
通过以上步骤和技巧,你可以在Word文档中轻松添加和管理图表目录。这不仅会让你的文档更加专业和有条理,还能提高读者的阅读体验。希望这些信息对你有所帮助!
- 上一篇: 探寻碧螺春神秘产地:香飘四海的绿茶之源
- 下一篇: 如何用微信发送520元红包,传递你的爱意?
-
 如何在Word文档中创建图表目录?资讯攻略11-14
如何在Word文档中创建图表目录?资讯攻略11-14 -
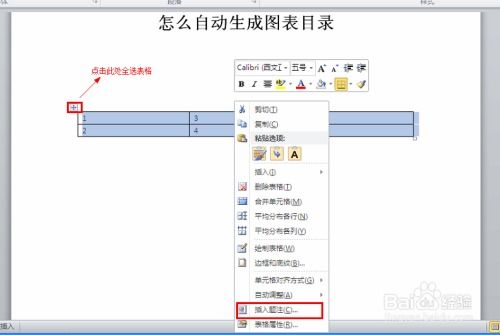 如何自动生成Word文档中的图表目录资讯攻略11-19
如何自动生成Word文档中的图表目录资讯攻略11-19 -
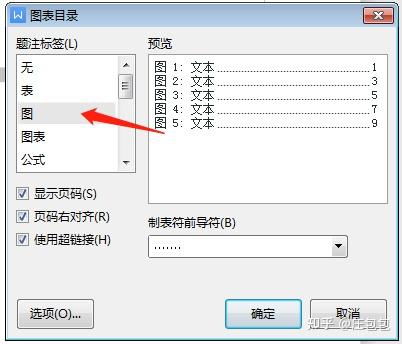 轻松学会插入图表目录的方法资讯攻略11-02
轻松学会插入图表目录的方法资讯攻略11-02 -
 如何添加图表目录到文档中?资讯攻略11-01
如何添加图表目录到文档中?资讯攻略11-01 -
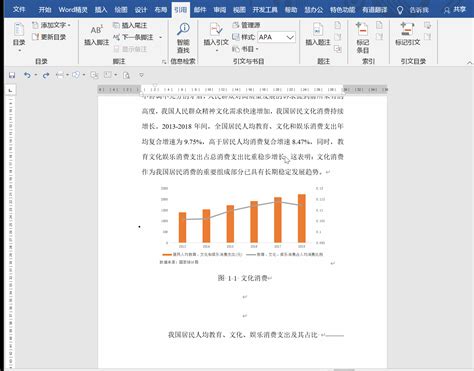 如何在Word中创建图表目录资讯攻略11-02
如何在Word中创建图表目录资讯攻略11-02 -
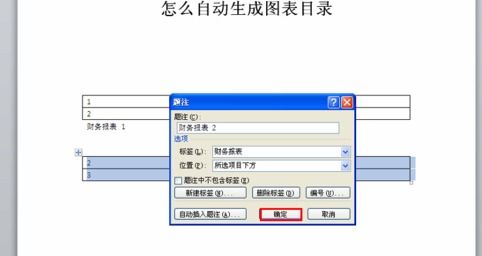 一键生成图表目录,轻松管理文档内容资讯攻略11-02
一键生成图表目录,轻松管理文档内容资讯攻略11-02