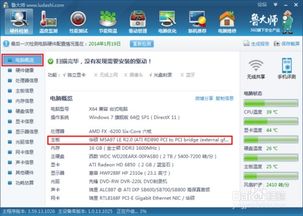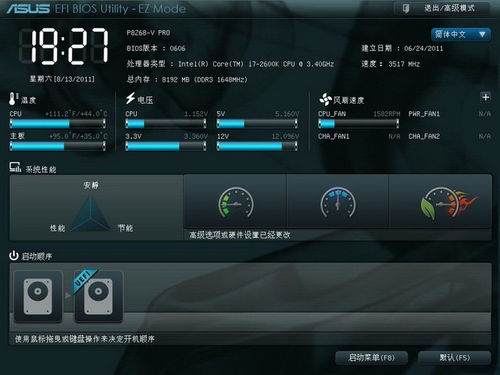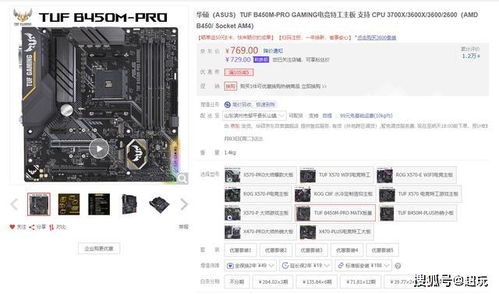如何快速查询电脑主板型号
在日常使用电脑的过程中,了解电脑主板的型号对于进行系统升级、故障排查以及硬件配置优化等任务都至关重要。主板作为计算机的核心部件之一,连接着CPU、内存、硬盘等各个组件,确保电脑的正常运行。那么,如何快速准确地查看电脑主板型号呢?以下是几种常见且实用的方法,供您参考。

首先,您可以通过开机自检(POST)画面来查看主板型号。当您启动计算机时,在屏幕下方或上方通常会显示一系列硬件信息,这被称为开机自检信息。在这些信息中,您可以寻找包含“Motherboard”或“Mainboard”等关键词的条目,其后通常会紧跟着主板的品牌和型号。不过,这一画面通常只在开机时短暂显示,因此您需要快速捕捉这些信息。如果您错过了这些信息,不妨尝试重启电脑并留意屏幕显示。
如果您已经进入到操作系统中,那么借助系统信息工具来查看主板型号将更为方便。在Windows系统中,您可以按下“Win+R”组合键,打开运行对话框,输入“msinfo32”并按回车键,即可打开系统信息窗口。在这个窗口中,您可以展开左侧的“系统摘要”或“组件”选项,然后在右侧找到“主板”或“BaseBoard”条目,其下会显示主板的制造商、型号和版本等信息。这种方法不仅适用于Windows 10、Windows 8等较新版本,同样适用于Windows 7及更早版本的Windows系统。
对于Windows 10和Windows 8用户,还可以通过设备管理器来查看主板型号。您可以在任务栏搜索框中输入“设备管理器”并打开它,或者在“此电脑”或“计算机”图标上右键点击,选择“属性”,然后在弹出的窗口中点击左侧的“设备管理器”。在设备管理器窗口中,您可以展开“系统设备”或“计算机”选项,找到一个名为“ACPI-Compliant Control Method Battery”或类似名称的设备,右键点击它并选择“属性”。在属性窗口中,切换到“详细信息”选项卡,并在“属性”下拉菜单中选择“硬件ID”。在“值”字段中,您会看到一串包含主板型号信息的字符串,虽然这些信息可能不太直观,但通过搜索和分析,您仍然能够识别出主板的型号。
除了系统自带工具外,您还可以借助第三方软件来查看主板型号。这类软件种类繁多,功能各异,但大多能够提供详尽的硬件信息。例如,CPU-Z是一款广受欢迎的硬件检测工具,它不仅能够显示CPU的详细信息,还能够显示主板的型号、芯片组、BIOS版本等关键信息。您可以从官方网站下载并安装CPU-Z,然后打开它,在主界面上即可看到主板的详细信息。此外,像Everest、Hardware Info、AIDA64等硬件检测软件同样能够轻松识别并显示主板型号。
如果您使用的是苹果电脑,那么查看主板型号的方法将有所不同。在macOS系统中,您可以通过“关于本机”窗口来查看部分硬件信息,但通常不会直接显示主板型号。不过,您可以通过按住“Option”键并点击苹果菜单中的“系统信息”或“系统报告”选项来打开系统信息窗口。在这个窗口中,您可以展开左侧的“硬件”选项,然后在右侧找到“主板”或“Motherboard”条目,其下会显示主板的序列号、固件版本等信息。虽然这些信息并不直接等同于主板型号,但您可以通过苹果官方网站或第三方网站上的序列号查询工具来进一步获取主板的型号信息。
另外,对于某些品牌电脑(如联想、戴尔、惠普等),您还可以通过官方网站提供的支持页面来查询主板型号。这些品牌通常会提供详细的硬件配置信息,您只需输入电脑的型号或序列号,即可找到相应的主板型号信息。这种方法尤其适用于那些预装品牌操作系统且未对硬件进行大幅修改的电脑。
如果您对电脑硬件有一定的了解,还可以尝试通过拆卸机箱并查看主板上的标签来获取主板型号信息。主板上的标签通常会包含制造商、型号和版本号等信息,这些信息对于确认主板型号非常有用。不过,这种方法需要一定的动手能力和对硬件的熟悉程度,如果您不熟悉电脑硬件的拆卸和组装过程,请勿尝试此方法以免损坏硬件或造成安全隐患。
总之,查看电脑主板型号的方法多种多样,您可以根据自己的需求和实际情况选择合适的方法来获取主板型号信息。了解主板型号不仅有助于您更好地了解电脑的硬件配置情况,还能够为您进行系统升级、故障排查等任务提供有力的支持。希望以上方法能够帮助到您!
-
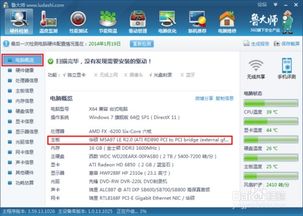 如何查询电脑主板型号资讯攻略12-05
如何查询电脑主板型号资讯攻略12-05 -
 华硕主板驱动安装,你该选择哪些?资讯攻略12-06
华硕主板驱动安装,你该选择哪些?资讯攻略12-06 -
 华硕主板BIOS驱动:官网下载与安装全攻略资讯攻略10-28
华硕主板BIOS驱动:官网下载与安装全攻略资讯攻略10-28 -
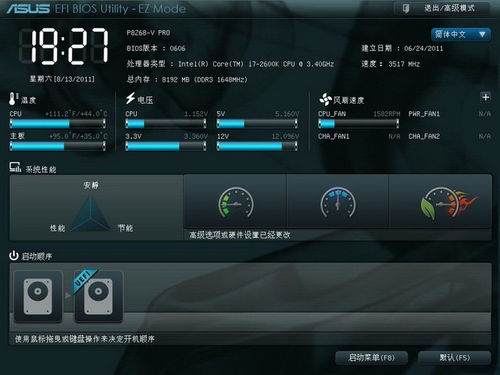 掌握技巧:轻松进行华硕主板BIOS设置指南资讯攻略11-13
掌握技巧:轻松进行华硕主板BIOS设置指南资讯攻略11-13 -
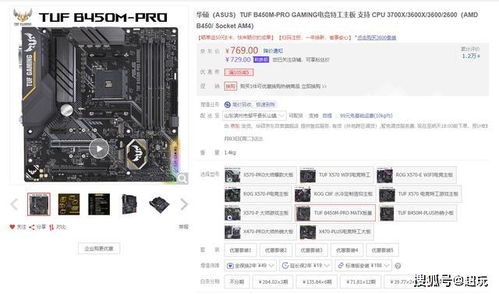 主板高温警报?别急,这里有降温妙招!资讯攻略03-18
主板高温警报?别急,这里有降温妙招!资讯攻略03-18 -
 轻松学会:华硕主板BIOS设置详细图解教程资讯攻略11-06
轻松学会:华硕主板BIOS设置详细图解教程资讯攻略11-06