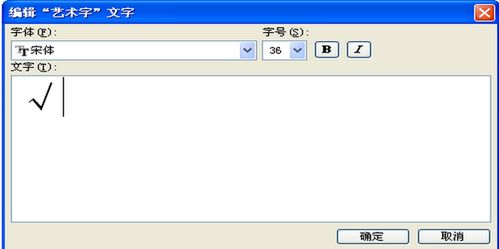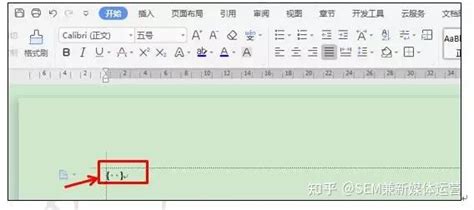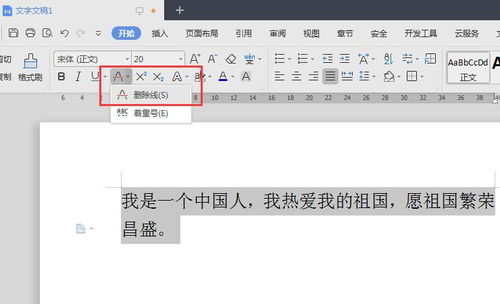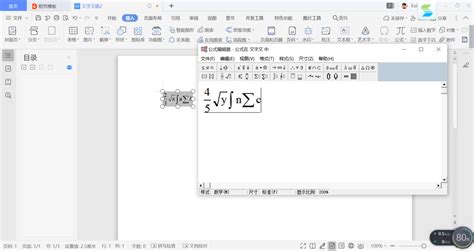WPS中如何在文字上打勾?
在日常办公和学习中,我们经常需要在文档中添加各种标记,比如在文字上打勾,以表示确认、选择或完成某项任务。WPS Office作为一款功能强大的办公软件,提供了多种方法来实现这一需求。本文将从WPS的文字处理功能、符号插入、快捷键使用、自定义形状以及宏编程等多个维度,详细介绍如何在WPS的文字上打勾。
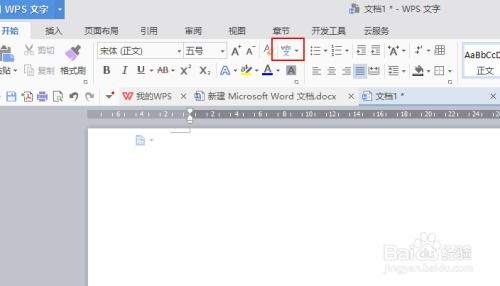
一、利用WPS的文字处理功能直接输入
WPS的文字处理功能非常强大,虽然它没有直接的“文字上打勾”的按钮,但我们可以通过一些技巧来实现。
1. 字体自带勾选符号:一些字体中自带了勾选符号,我们只需要选中需要打勾的文字,然后将字体更换为包含勾选符号的字体即可。不过,这种方法需要预先知道哪些字体包含勾选符号,且不同字体的勾选符号可能位置不同,使用起来不太方便。
2. 插入文本框:我们可以在需要打勾的文字旁边插入一个文本框,然后在文本框中输入勾选符号(例如“√”)。接着,调整文本框的大小和位置,使其看起来像是文字上的一部分。虽然这种方法可以实现效果,但文本框与文字之间的对齐和排版可能需要花费一些时间和精力。
二、利用符号插入功能
WPS提供了丰富的符号库,包括各种特殊符号和数学符号,其中就包含了勾选符号。
1. 插入符号:首先,选中需要打勾的文字,然后点击WPS工具栏中的“插入”选项,选择“符号”下拉菜单中的“其他符号”。在弹出的符号对话框中,选择“数学运算符”或“其他符号”选项卡,找到勾选符号并点击插入。此时,勾选符号会插入到文档的当前位置,你可以手动将其拖动到需要打勾的文字上方或旁边。
2. 快捷键插入符号:为了更快捷地插入勾选符号,你可以为符号设置一个快捷键。在符号对话框中,选中勾选符号后,点击“快捷键”按钮,在弹出的对话框中设置一个快捷键组合(如Ctrl+Alt+V)。设置完成后,当你需要在文档中插入勾选符号时,只需按下相应的快捷键即可。
三、利用快捷键和字体变换
除了直接插入符号外,我们还可以利用快捷键和字体变换来实现文字上打勾的效果。
1. Alt键加数字组合:在Windows系统中,你可以通过按住Alt键并输入特定的数字组合来插入一些特殊符号。对于勾选符号,你可以尝试按住Alt键并输入数字“251”(在小键盘上输入),然后松开Alt键,即可插入勾选符号。不过,这种方法插入的符号是独立的,需要手动将其移动到需要打勾的文字旁边或上方。
2. Wingdings字体:Wingdings是一种特殊的字体,其中包含了许多符号和图形。你可以选中需要打勾的文字,然后将字体更改为Wingdings。在Wingdings字体中,某些字符会对应为勾选符号。不过,由于不同版本的WPS和操作系统中Wingdings字体的符号可能有所不同,因此你需要预先查看哪些字符对应为勾选符号。
四、利用WPS的自定义形状功能
WPS提供了丰富的形状库,你可以通过绘制自定义形状来模拟文字上打勾的效果。
1. 绘制形状:在WPS中,点击工具栏中的“插入”选项,选择“形状”下拉菜单中的“矩形”或其他你喜欢的形状。然后,在文档中绘制一个形状,调整其大小和位置,使其覆盖在需要打勾的文字上方。
2. 添加勾选符号:在形状内部,你可以通过插入符号或文本框来添加勾选符号。如果你希望勾选符号与形状完美融合,可以使用WPS的“格式”选项卡中的“形状填充”和“形状轮廓”功能来调整形状的颜色和边框,使其看起来更像是文字上的一部分。
五、利用WPS的宏编程功能
对于熟悉编程的用户来说,WPS的宏编程功能提供了一个更加灵活和强大的解决方案。你可以通过编写宏代码来自动在文字上打勾。
1. 打开宏编辑器:在WPS中,点击工具栏中的“开发工具”选项卡(如果未显示,请先在选项中启用),然后选择“宏”下拉菜单中的“新建”来打开宏编辑器。
2. 编写宏代码:在宏编辑器中,你可以使用VBA(Visual Basic for Applications)语言来编写代码。例如,你可以编写一个宏来遍历文档中的所有指定文字,并在其旁边或上方插入勾选符号。
3. 运行宏:编写完成后,你可以通过点击工具栏中的“运行”按钮来执行宏代码。此时,WPS会根据你的代码自动在文档中的指定文字上打勾。
需要注意的是,宏编程需要一定的编程基础和对WPS内部结构的了解。因此,对于不熟悉编程的用户来说,这种方法可能比较困难。
六、总结与注意事项
通过以上多种方法,我们可以在WPS的文字上实现打勾的效果。不过,在使用这些方法时,需要注意以下几点:
1. 兼容性:不同
- 上一篇: 揭秘安全宝:全面解析其功能与表现
- 下一篇: 猪蹄汤怎么做才家常?
-
 Word技巧:轻松实现文字上打勾的妙招资讯攻略11-01
Word技巧:轻松实现文字上打勾的妙招资讯攻略11-01 -
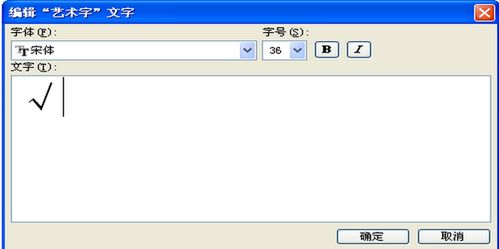 Word中轻松实现文字上方打勾的方法资讯攻略11-02
Word中轻松实现文字上方打勾的方法资讯攻略11-02 -
 Word中轻松为文字添加打勾标记的方法资讯攻略11-01
Word中轻松为文字添加打勾标记的方法资讯攻略11-01 -
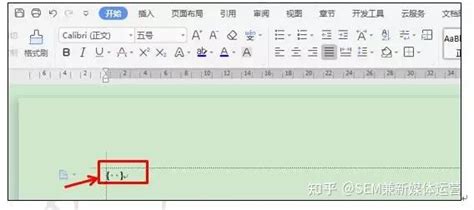 WPS文字文档中如何输入分数形式资讯攻略11-16
WPS文字文档中如何输入分数形式资讯攻略11-16 -
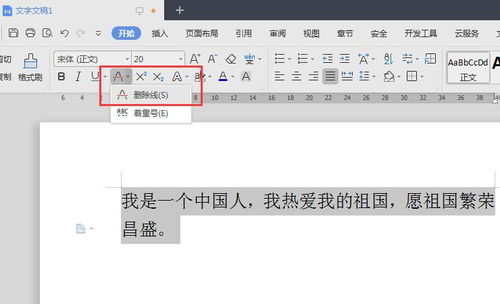 WPS文字:轻松去除文字双删除线的技巧资讯攻略10-30
WPS文字:轻松去除文字双删除线的技巧资讯攻略10-30 -
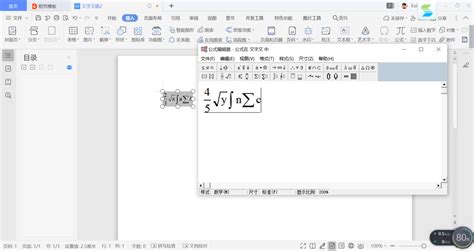 如何在WPS文字中使用公式编辑器?资讯攻略11-15
如何在WPS文字中使用公式编辑器?资讯攻略11-15