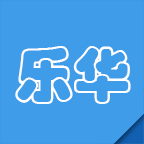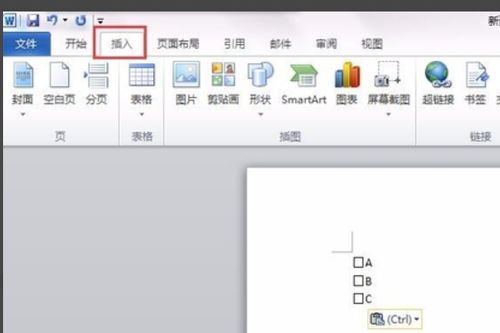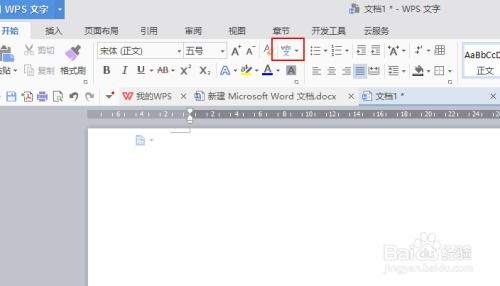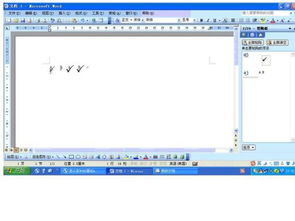Word中轻松实现文字上方打勾的方法
在Word文档中,我们常常需要在文字上添加勾选标记,以满足各种文档编辑需求,比如制作问卷、任务清单或是标注已完成的事项。虽然Word没有直接提供在文字上打勾的按钮,但通过多种方法,我们可以轻松实现这一目标。本文将详细介绍几种实用的方法,帮助你在Word中轻松地在字上打勾。
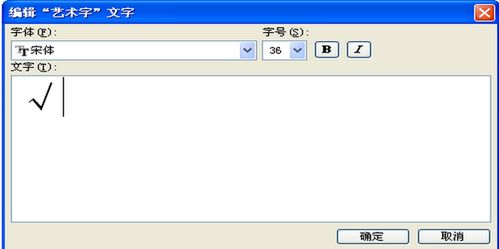
首先,最基本的方法是利用Word的符号插入功能。打开你的Word文档,将光标放置在需要打勾的位置。接着,点击菜单栏中的“插入”选项卡,然后找到“符号”组,点击“符号”下拉菜单中的“其他符号”。在弹出的“符号”对话框中,字体选择为“Wingdings”或“Wingdings 2”(这两个字体包含了各种特殊符号,包括勾选标记),然后你可以在符号列表中找到勾选框(√)和未勾选框(☐)。选择需要的勾选标记,点击“插入”即可。如果你希望在已有文字上直接打勾,可以先输入文字,再按照上述步骤插入勾选标记,最后调整勾选标记和文字的位置,使它们看起来像一个整体。

然而,直接插入符号的方法有时可能无法精确控制勾选标记和文字的位置关系,特别是当需要频繁修改文档时,勾选标记和文字可能会错位。为了更灵活地控制勾选标记和文字的位置,我们可以使用字符代码来插入勾选标记。在Word中,某些特殊字符可以通过输入其对应的字符代码来快速插入。勾选标记的字符代码是“252”或“0252”(在Alt+X或Unicode方式下),而未勾选框的字符代码是“251”或“0251”。要插入勾选标记,先将光标放置在需要插入的位置,然后按住Alt键,同时在小键盘(注意是右侧的数字小键盘)上输入“252”,松开Alt键后,勾选标记就会出现。同理,输入“251”可以插入未勾选框。需要注意的是,这种方法依赖于字体显示,如果文档使用的字体不支持这些特殊字符,它们可能无法正常显示。因此,在使用前,请确保文档使用的是支持这些特殊字符的字体,如“Wingdings”系列字体。

除了以上两种方法,我们还可以利用Word的“带圈字符”功能来实现类似效果。首先,输入需要打勾的文字,然后选中该文字。接着,点击菜单栏中的“开始”选项卡,找到“字体”组,点击其中的“带圈字符”按钮。在弹出的“带圈字符”对话框中,选择“增大圈号”样式,圈号选择方框(□)。点击确定后,你会看到选中的文字被加上了方框。然而,此时方框内并没有勾选标记。为了添加勾选标记,你可以复制一个勾选标记(可以使用前面提到的符号插入方法或字符代码方法获得),然后粘贴到方框内。由于方框的大小是固定的,而勾选标记的大小可能与之不匹配,你可能需要调整文字或勾选标记的大小,使它们看起来更协调。虽然这种方法相对复杂,但它提供了更高的灵活性,允许你自定义勾选标记的样式和位置。
如果你对图形和文本框的使用比较熟悉,还可以利用Word的“文本框”功能来创建自定义的勾选框。首先,绘制一个文本框,并将其调整到合适的大小和位置。然后,在文本框内输入需要打勾的文字,并插入一个勾选标记(可以使用符号插入方法或字符代码方法)。为了美化文本框,你可以设置其边框颜色、填充颜色以及字体样式等。最后,将文本框调整到与文字紧密贴合,以模拟直接在字上打勾的效果。这种方法虽然比较繁琐,但它允许你创建高度自定义的勾选框样式,适用于需要特殊视觉效果的文档。
此外,对于经常需要在文档中插入勾选标记的用户来说,创建一个自定义的勾选框样式可以大大提高工作效率。你可以使用上述方法之一创建一个满意的勾选框样式,并将其保存为Word的样式。以后,每次需要插入勾选框时,只需应用该样式即可。要创建自定义样式,请先在Word中设置好勾选框的样式(包括文字、勾选标记、文本框等),然后点击菜单栏中的“开始”选项卡,找到“样式”组,点击右下角的样式窗口打开按钮。在弹出的样式窗口中,点击“新建样式”按钮,为新建样式命名并设置相关属性(如字体、段落格式等)。最后,点击“确定”保存样式。以后,你可以通过样式窗口或快捷键快速应用该样式。
综上所述,Word中在字上打勾的方法有多种,包括符号插入、字符代码、带圈字符、文本框以及自定义样式等。每种方法都有其独特的优点和适用场景,你可以根据具体需求选择合适的方法。无论你是初学者还是高级用户,都能通过这些方法轻松地在Word文档中插入满意的勾选标记。记住,在编辑文档时,保持文档的整洁和易读性同样重要,因此请合理使用这些技巧,避免过度装饰导致文档难以阅读。
- 上一篇: 揭秘“260”背后的神秘含义
- 下一篇: PS高效切图与保存技巧
-
 Word技巧:轻松实现文字上打勾的妙招资讯攻略11-01
Word技巧:轻松实现文字上打勾的妙招资讯攻略11-01 -
 Word文档里轻松打勾的方法资讯攻略11-06
Word文档里轻松打勾的方法资讯攻略11-06 -
 Word中轻松为文字添加打勾标记的方法资讯攻略11-01
Word中轻松为文字添加打勾标记的方法资讯攻略11-01 -
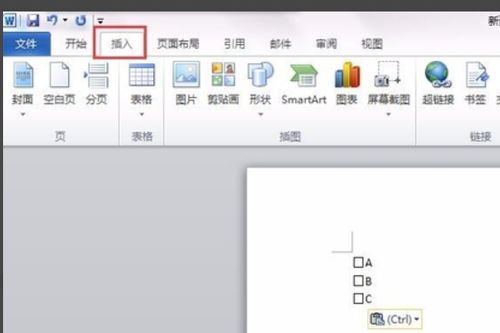 如何在Word文档中打勾?资讯攻略11-06
如何在Word文档中打勾?资讯攻略11-06 -
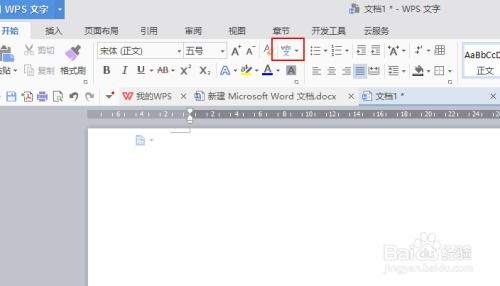 WPS中如何在文字上打勾?资讯攻略11-02
WPS中如何在文字上打勾?资讯攻略11-02 -
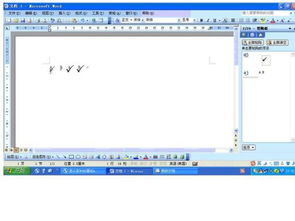 在Word中轻松实现字母上标注对勾(对号)的巧妙方法资讯攻略11-02
在Word中轻松实现字母上标注对勾(对号)的巧妙方法资讯攻略11-02