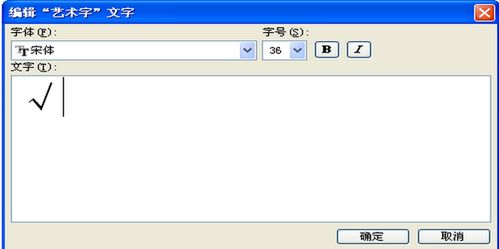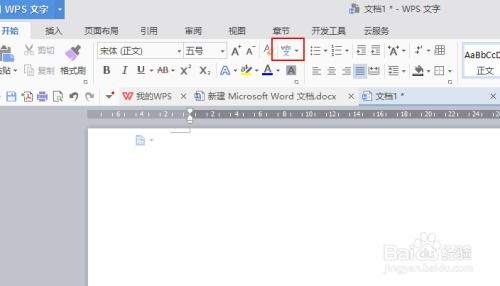Word中轻松为文字添加打勾标记的方法
在Word文档中,我们时常需要处理各种格式和符号的插入,以满足不同文档编辑的需求。特别是在填写问卷、制作复选框或是标记已完成任务时,我们可能需要在文字上打勾。这一看似简单的操作,实则蕴含了多种方法和技巧。本文将从基础操作、进阶技巧以及特殊需求三个维度,详细介绍在Word文字上打勾的多种方法。

基础操作:利用内置符号和字体
方法一:插入特殊符号
对于大多数用户而言,最直观的方式是通过Word的内置符号功能来插入对勾。具体操作步骤如下:
1. 打开Word文档:首先,我们需要打开需要编辑的Word文档。
2. 定位光标:将光标移动到需要插入对勾的位置。
3. 插入选项卡:点击Word界面上方的“插入”选项卡。
4. 符号选项:在“插入”选项卡中,找到并点击“符号”选项。根据Word版本的不同,该选项可能位于“文本”组或“符号”组中。
5. 更多符号:在弹出的符号对话框中,点击“更多符号”以展开更多选项。
6. 选择对勾:在“符号”选项卡下,找到并点击“数学运算符”子集,然后在下方的符号列表中找到并选中对勾符号(√)。
7. 插入:点击“插入”按钮,将对勾符号插入到文档中。
8. 调整大小和位置:如果需要对勾的大小或位置进行调整,可以选中对勾后使用鼠标拖动边缘进行缩放,或通过键盘上的方向键进行微调。
方法二:使用Wingdings字体
除了直接插入特殊符号外,我们还可以利用Wingdings字体来间接实现对勾的插入。Wingdings字体包含了一组与常规字符对应的图形符号,其中包括对勾。
1. 定位光标:同样,将光标移动到需要插入对勾的位置。
2. 更改字体:在Word的“开始”选项卡中,找到“字体”组,并点击下拉箭头打开字体列表。在列表中找到并选择“Wingdings”字体。
3. 输入特定字符:在选择了Wingdings字体后,我们只需要输入特定的字符即可显示对应的图形符号。对于对勾符号,通常可以使用大写字母“R”或“P”(具体取决于Wingdings字体版本的不同)。
4. 调整大小和位置:如果需要,同样可以对插入的对勾进行大小和位置的调整。
进阶技巧:结合形状和文本框
方法三:绘制对勾形状
对于需要更多自定义选项的用户,可以通过绘制对勾形状来实现更灵活的效果。
1. 插入形状:在Word的“插入”选项卡中,找到并点击“形状”选项。在弹出的形状列表中,选择“线条”类别下的“任意多边形”或“曲线”工具。
2. 绘制对勾:使用鼠标在文档中绘制出对勾的形状。可以通过单击并拖动鼠标来创建连续的线段和曲线,直到完成整个对勾的绘制。
3. 调整形状:绘制完成后,可以通过选中形状并使用鼠标拖动边缘或顶点来调整其大小和形状。
4. 设置格式:在“格式”选项卡下,可以对形状进行填充、轮廓、阴影等格式的设置,以达到所需的视觉效果。
方法四:使用文本框
如果需要将对勾与特定文本对齐或组合在一起,可以使用文本框来实现。
1. 插入文本框:在Word的“插入”选项卡中,找到并点击“文本框”选项。在弹出的文本框列表中,选择所需的文本框样式(如“绘制文本框”或“内置文本框”)。
2. 输入对勾:在文本框中,可以使用上述的基础操作方法(如插入特殊符号或使用Wingdings字体)来插入对勾。
3. 输入文本:在文本框中输入与对勾相关的文本内容。
4. 调整文本框:通过拖动文本框的边缘来调整其大小和位置。同时,可以在“格式”选项卡下对文本框进行边框、填充等格式的设置。
5. 组合文本框和文本:如果需要将对勾和文本作为一个整体进行移动或调整,可以选中它们后使用Ctrl+G快捷键进行组合。
特殊需求:自定义样式和宏
方法五:自定义样式
对于需要频繁在文档中插入对勾的用户,可以创建一个自定义样式来简化操作。
1. 插入对勾:首先,按照上述基础操作方法之一在文档中插入一个对勾。
2. 创建样式:选中对勾后,在Word的“开始”选项卡中找到“样式”组,并点击右下角的下拉箭头以展开样式列表。在列表中找到并点击“新建样式”选项。
3. 设置样式属性:在弹出的“新建样式”对话框中,设置样式的名称、字体、大小、颜色等属性。同时,可以在
- 上一篇: 揭秘:如何玩转QQ坦白说功能
- 下一篇: 揭秘:结婚入洞房的传统起源与由来
-
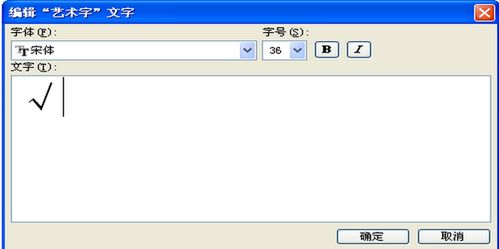 Word中轻松实现文字上方打勾的方法资讯攻略11-02
Word中轻松实现文字上方打勾的方法资讯攻略11-02 -
 Word技巧:轻松实现文字上打勾的妙招资讯攻略11-01
Word技巧:轻松实现文字上打勾的妙招资讯攻略11-01 -
 Word文档里轻松打勾的方法资讯攻略11-06
Word文档里轻松打勾的方法资讯攻略11-06 -
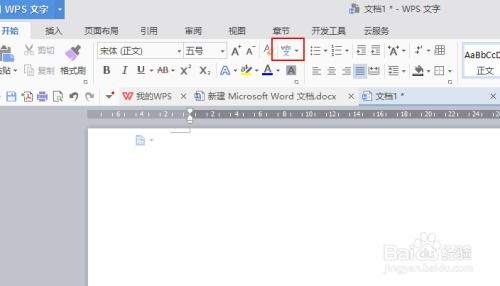 WPS中如何在文字上打勾?资讯攻略11-02
WPS中如何在文字上打勾?资讯攻略11-02 -
 如何让Word文字添加双删除线?资讯攻略11-22
如何让Word文字添加双删除线?资讯攻略11-22 -
 如何让Word文字轻松添加双删除线效果?资讯攻略10-28
如何让Word文字轻松添加双删除线效果?资讯攻略10-28