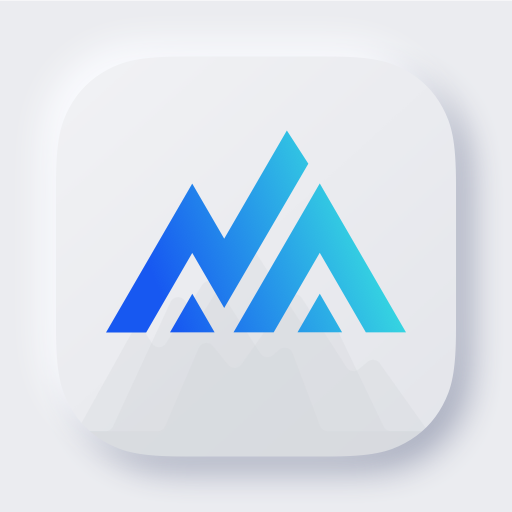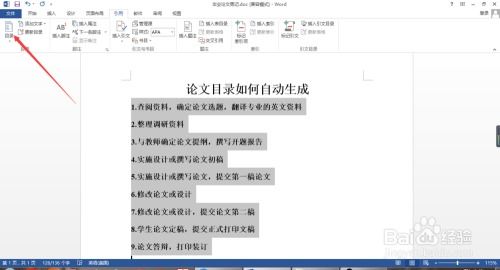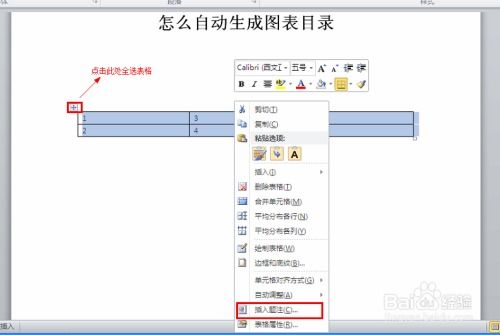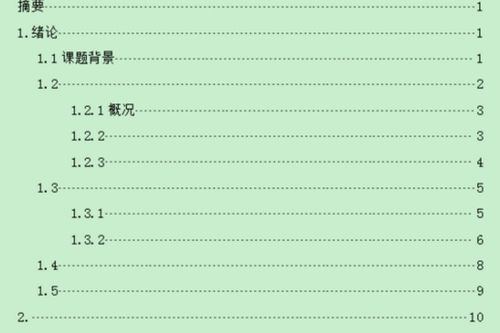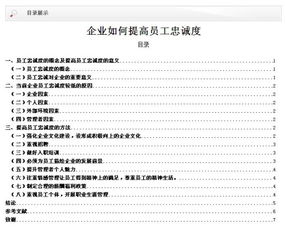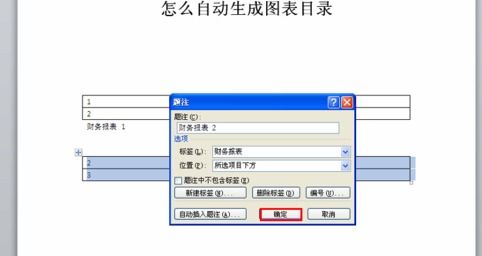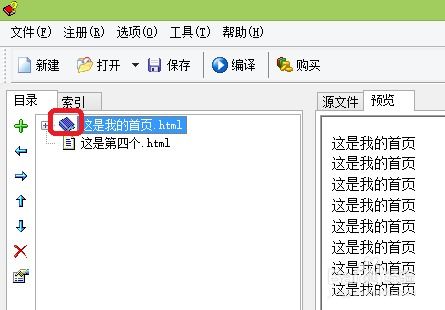揭秘!轻松掌握:如何分别自动生成表目录与图目录的技巧
在撰写学术论文、技术文档或设计报告时,清晰、有序的内容组织是确保读者能够轻松理解并查找信息的关键。其中,表目录和图目录的生成不仅提升了文档的专业性,还极大地方便了读者快速定位所需数据或视觉说明。想象一下,面对一份动辄数十页乃至上百页的文档,如果没有这些目录作为导航,寻找某个特定的图表或表格可能会像在大海中捞针一样困难。因此,掌握如何分别生成表目录和图目录,对于提升文档的可读性和实用性至关重要。下面,就让我们一起探索这一技能,让你的文档更加专业、高效。
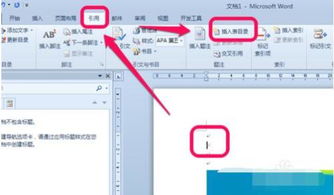
一、引言:为何需要表目录和图目录
在复杂的文档中,表格和图表是传递数据、分析结果和展示趋势的重要工具。它们以直观、量化的方式补充文字说明,使信息传递更加精准、高效。然而,随着文档篇幅的增长,这些视觉元素也会相应增多,若不进行有序管理,便会导致读者在浏览时迷失方向。表目录和图目录就像是一盏明灯,照亮了通往信息的道路,让读者能够在第一时间找到所需内容,从而极大地提高了阅读效率和文档的可读性。
二、准备工作:了解文档编辑工具
在动手之前,选择一款合适的文档编辑工具至关重要。Microsoft Word、LaTeX以及Google Docs等,都是广受欢迎的文档处理软件,它们均支持自动生成表目录和图目录的功能。以Word为例,其内置的“引用”选项卡提供了便捷的工具;LaTeX则通过特定的命令来实现;而Google Docs虽然功能相对简化,但同样能够满足基本的目录生成需求。接下来,我们将以Word为例,详细讲解如何操作。
三、表目录的生成:步骤与实践
1. 标记表格
首先,为文档中的每个表格添加标题。在Word中,可以通过选中表格上方的文字(通常是表格的简短描述或标题),然后应用“标题”样式(如“标题1”、“标题2”等)来完成。这里建议为每个表格使用统一的标题级别,以便于后续生成目录时的格式统一。
2. 插入表目录
完成所有表格的标记后,将光标放置在你希望插入表目录的位置。在Word的“引用”选项卡下,找到并点击“表格目录”按钮(有时可能需要先点击“目录”下拉菜单)。在弹出的对话框中,你可以调整目录的显示选项,如显示页码、是否显示标题等。确认设置无误后,点击“确定”,Word便会自动生成表目录。
3. 更新目录
随着文档内容的修改(如添加、删除或移动表格),表目录可能也需要相应更新。此时,只需右键点击目录区域,选择“更新域”或“更新目录”,Word会自动检测并反映最新的变化。
四、图目录的生成:方法与技巧
1. 标记图片
与表格类似,为文档中的每张图片添加标题也是生成图目录的第一步。在Word中,这通常意味着在图片下方或紧邻图片的位置插入一个文本框或段落,输入图片的描述或标题,并应用相应的标题样式。为了保持一致性,建议同样采用统一的标题级别。
2. 插入图目录
完成图片的标记后,同样在“引用”选项卡下,找到并点击“插入图目录”的选项(有时可能与“表格目录”共享同一个按钮,需通过下拉菜单选择)。在弹出的对话框中,根据需要调整目录的样式和显示选项,然后点击“确定”。此时,Word会根据你之前的标记自动生成图目录。
3. 管理图目录的注意事项
图片编号:为了提高文档的专业性和可读性,可以为图片添加自动编号。在Word中,这可以通过“引用”选项卡下的“插入题注”功能实现,选择“图表”作为标签,Word会自动为每张图片分配一个唯一的编号。
交叉引用:在文档正文中引用图片时,使用交叉引用功能可以确保即使图片位置发生变动,引用也能自动更新。这不仅避免了手动调整引用位置的繁琐,还提高了文档的准确性。
更新图目录:与表目录一样,图目录也需要根据文档内容的变动及时更新。右键点击目录区域,选择“更新域”即可。
五、小技巧与常见问题解答
自定义样式:Word允许用户自定义标题样式,以满足不同的文档格式需求。通过“开始”选项卡下的“样式”组,你可以创建或修改标题样式,包括字体、大小、颜色以及段落格式等。
解决目录不更新的问题:有时,更新目录后可能会发现某些项目没有正确反映。这通常是因为相关标题没有正确应用样式,或者文档处于保护状态。检查并重新应用样式,或解除文档保护后再尝试更新目录。
目录中的页码不对齐:页码不对齐可能是由于目录的制表符设置不当。可以右键点击目录中的任意页码,选择
- 上一篇: 四季豆烧肉:美味养生,四季皆宜的食补佳肴
- 下一篇: 如何制作粽子折纸?手工粽子详细步骤图解
-
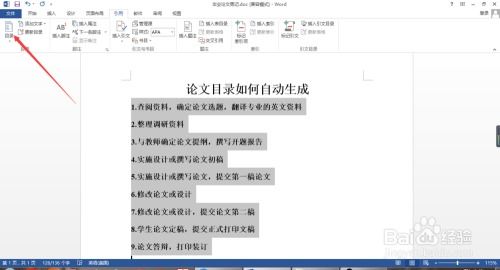 如何轻松自动生成完美的论文目录资讯攻略11-18
如何轻松自动生成完美的论文目录资讯攻略11-18 -
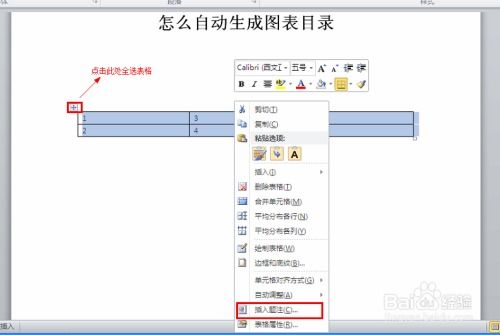 如何自动生成Word文档中的图表目录资讯攻略11-19
如何自动生成Word文档中的图表目录资讯攻略11-19 -
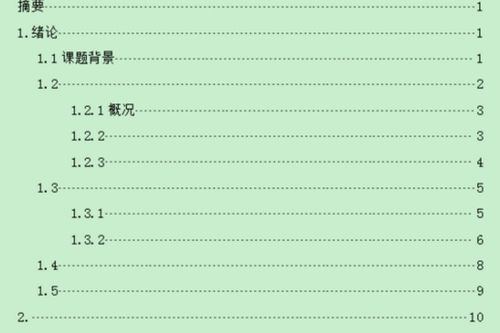 如何快速自动生成论文的目录?资讯攻略11-18
如何快速自动生成论文的目录?资讯攻略11-18 -
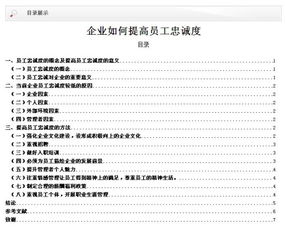 如何轻松实现论文目录的自动生成?资讯攻略11-15
如何轻松实现论文目录的自动生成?资讯攻略11-15 -
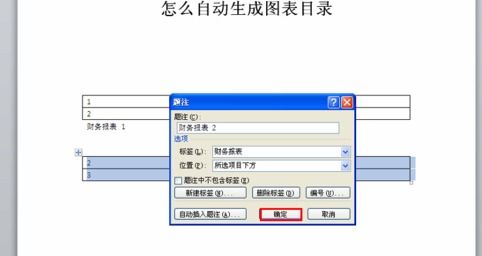 一键生成图表目录,轻松管理文档内容资讯攻略11-02
一键生成图表目录,轻松管理文档内容资讯攻略11-02 -
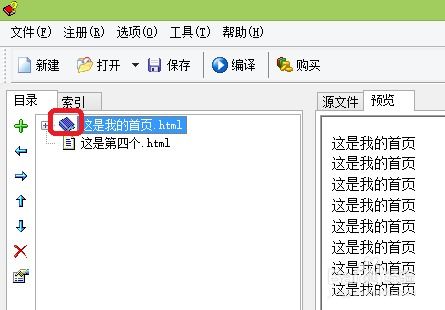 创建CHM文件及生成其目录结构资讯攻略11-27
创建CHM文件及生成其目录结构资讯攻略11-27