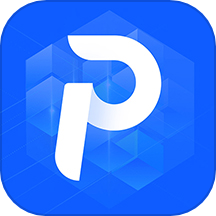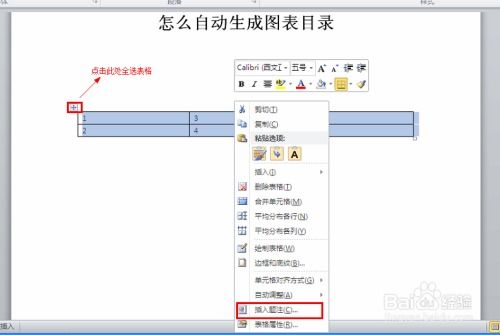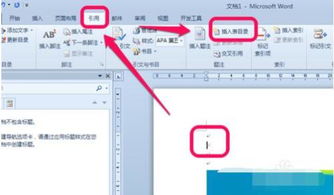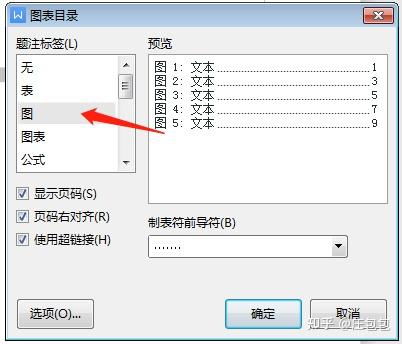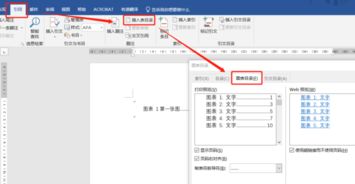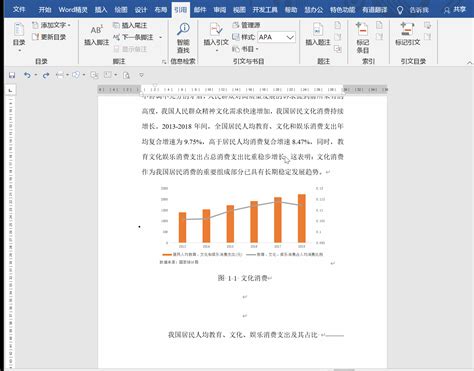一键生成图表目录,轻松管理文档内容
在撰写论文、报告或任何长篇文档时,图表的使用往往能更直观地展示数据和信息,增强可读性。然而,随着图表数量的增多,手动管理它们的编号和位置变得繁琐且容易出错。这时,自动生成图表目录的功能就显得尤为重要了。它不仅能帮你快速生成图表的索引,还能在文档更新时自动调整编号和页码,大大节省了时间和精力。那么,图表目录怎么自动生成呢?下面,我们就来详细讲解一下这个过程。
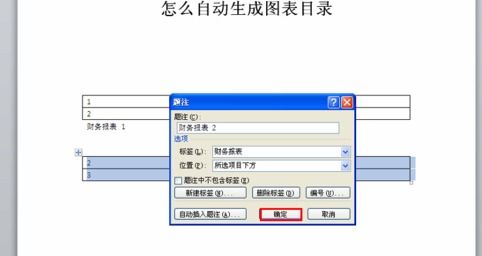
自动生成图表目录的基本步骤
第一步:设置图表标题和编号
首先,你需要为每一个图表设置标题和编号。这些标题和编号将显示在图表目录中,帮助读者快速找到他们感兴趣的图表。
1. 选中图表:点击图表或将其置于可编辑状态。
2. 插入题注:在Word的菜单栏中,找到“引用”选项,点击“插入题注”。
3. 输入标题:在弹出的题注对话框中,输入图表的标题。例如,“图表1:销售数据对比”。
4. 设置编号:在题注对话框中,你可以看到“编号”选项。默认情况下,Word会自动为图表编号,如“图表1”、“图表2”等。如果你想自定义编号格式,可以点击“新建标签”来设置。例如,你可以设置编号格式为“图1-1”、“图1-2”等,以区分不同章节的图表。
第二步:应用样式以统一格式
为了确保图表标题的格式一致,你可以为它们应用相同的样式。
1. 创建样式:在Word的“开始”菜单中,找到“样式”选项,点击右下角的箭头打开样式库。点击“新建样式”,在弹出的对话框中设置样式名称(如“图表标题”),并设置字体、字号、段落格式等。
2. 应用样式:选中图表标题,然后在样式库中选择你创建的“图表标题”样式。这样,所有图表标题都会具有相同的格式。
第三步:生成图表目录
当你为所有图表设置了标题和编号,并统一了格式后,就可以生成图表目录了。
1. 定位目录位置:在文档中,找到你希望插入图表目录的位置。通常,图表目录位于文档的开始部分,紧跟在正文目录之后。
2. 插入图表目录:在Word的菜单栏中,找到“引用”选项,点击“插入表目录”(注意:有些版本的Word可能直接显示为“插入图表目录”)。
3. 设置参数:在弹出的表格目录对话框中,你可以设置目录的显示格式、标题样式等。例如,你可以选择显示页码,设置目录的缩进和间距等。
4. 更新目录:点击“确定”后,Word会自动生成图表目录。如果你稍后对文档进行了修改,比如添加了新的图表或删除了旧的图表,你可以通过右键点击目录,选择“更新域”来更新目录内容。
自动生成图表目录的进阶技巧
自定义编号格式
如前所述,你可以通过新建标签来自定义图表的编号格式。这对于需要区分不同章节或不同类型的图表时非常有用。
1. 新建标签:在插入题注的对话框中,点击“新建标签”,在弹出的对话框中输入你想要的标签名称,如“图1-”。
2. 设置编号:选择你创建的标签后,Word会自动为图表生成编号,如“图1-1”、“图1-2”等。你可以根据需要调整编号的起始值和格式。
批量修改图表标题格式
如果文档中有大量图表,手动修改每个图表的标题格式可能会非常耗时。这时,你可以利用Word的样式功能来批量修改图表标题的格式。
1. 创建样式:在Word的样式库中创建一个新的样式,命名为“图表标题”,并设置你想要的格式。
2. 应用样式:使用Word的“查找和替换”功能(快捷键Ctrl+H),在“查找内容”框中输入一个占位符(如“^g”),表示所有图形对象。在“替换为”框中,点击“格式”按钮,选择“样式”,然后选择你创建的“图表标题”样式。点击“全部替换”,Word会自动将文档中所有图形的标题格式更新为“图表标题”样式。
自动更新图表目录
当你对文档进行修改时,比如添加或删除图表,你需要更新图表目录以反映这些变化。
1. 更新整个目录:右键点击图表目录,选择“更新域”,然后选择“更新整个目录”。Word会重新扫描文档中的所有图表,并更新目录内容。
2. 只更新页码:如果你只添加了新的图表而没有更改现有图表的位置或编号,你可以选择“只更新页码”,以节省更新时间。
常见问题与解决方法
添加题注时报错“题
- 上一篇: 手把手教你:端午节用纸折出超萌粽子,DIY乐趣无限!
- 下一篇: 空调保养全攻略,轻松延长使用寿命!
-
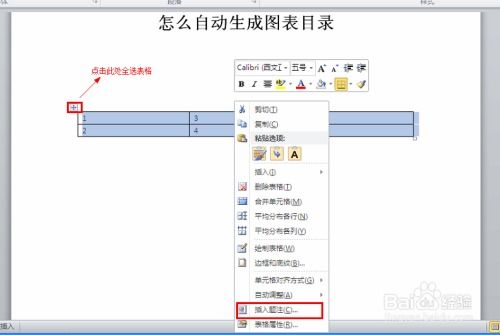 如何自动生成Word文档中的图表目录资讯攻略11-19
如何自动生成Word文档中的图表目录资讯攻略11-19 -
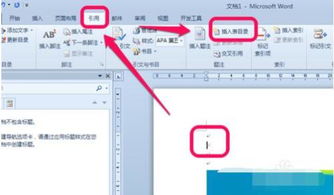 揭秘!轻松掌握:如何分别自动生成表目录与图目录的技巧资讯攻略11-01
揭秘!轻松掌握:如何分别自动生成表目录与图目录的技巧资讯攻略11-01 -
 一键生成论文目录的实用方法资讯攻略11-06
一键生成论文目录的实用方法资讯攻略11-06 -
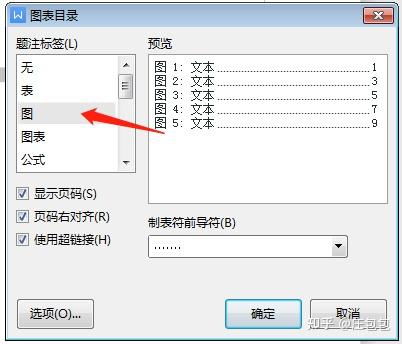 轻松学会插入图表目录的方法资讯攻略11-02
轻松学会插入图表目录的方法资讯攻略11-02 -
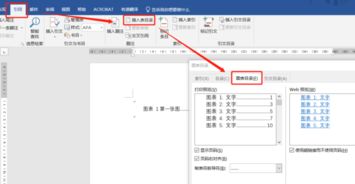 Word文档中轻松创建图表目录的实用指南资讯攻略11-18
Word文档中轻松创建图表目录的实用指南资讯攻略11-18 -
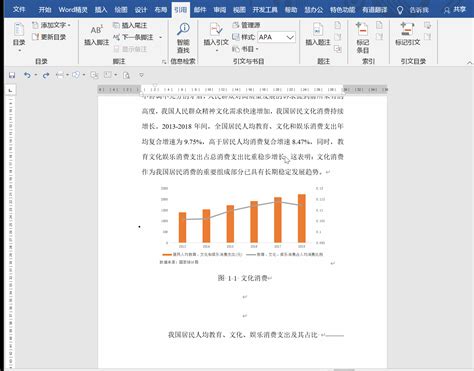 如何在Word中创建图表目录资讯攻略11-02
如何在Word中创建图表目录资讯攻略11-02