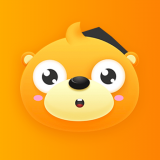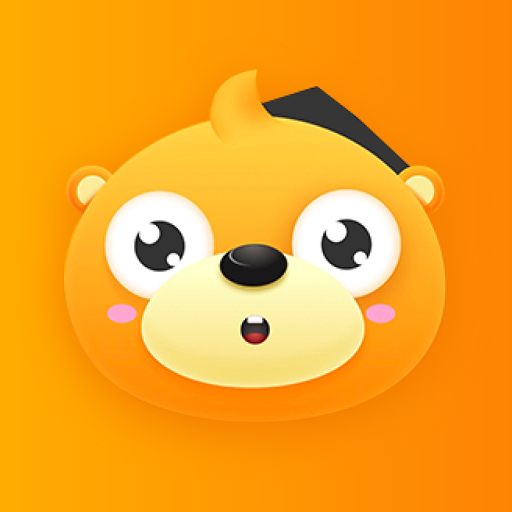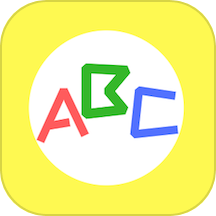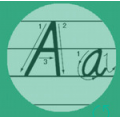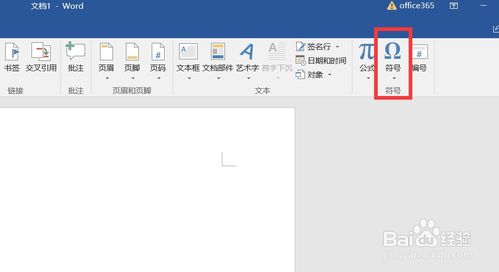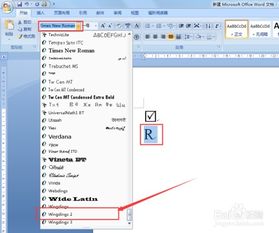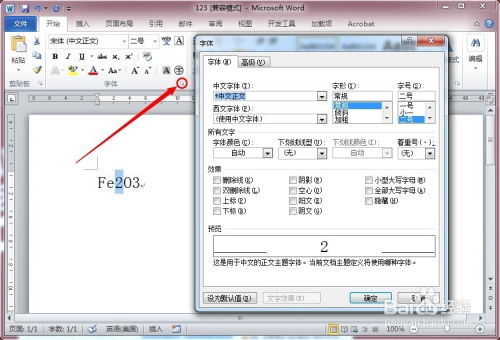在Word中轻松实现字母上标注对勾(对号)的巧妙方法
Word中如何在字母上打对号(对勾)?实现上标对勾的详细步骤
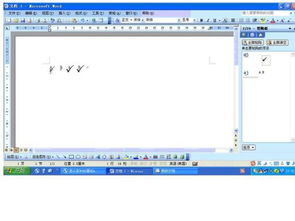
在日常的办公和学习中,我们经常需要使用Word来处理各种文档。有时,为了强调某些内容或者做标记,我们需要在字母上打对号(对勾)。这个功能在填写调查问卷、制作复选框或者标注特定信息时特别有用。下面,我们就来详细讲解一下如何在Word中实现这一操作,让你的文档更加专业和美观。
一、利用字体和字符代码插入对号(对勾)
Word自带了一些特殊字符,其中包括对号(对勾)。我们可以通过插入特殊字符的方式,将其放置在字母的上方或旁边。不过,直接在字母上打对号并不直接支持,但我们可以采用一些技巧来模拟这一效果。
1. 打开Word文档,并定位到你想插入对号的位置。
2. 点击菜单栏中的“插入”选项卡。
3. 在“插入”选项卡中,找到“符号”组,并点击“符号”下拉菜单中的“其他符号”。
4. 在弹出的“符号”对话框中,选择“字体”为“Wingdings 2”或“Wingdings 3”(这两个字体包含了对号)。
5. 在字符列表中,找到对号(对勾)的符号,并点击“插入”按钮。
6. 插入对号后,你可以通过调整字体大小、颜色等属性,使其与周围的文本相协调。
7. 如果你想将对号放在字母的上方,可以选中对号,然后使用“字体”对话框中的“位置”选项,将其设置为“上标”。
选中对号。
右键点击选中的对号,选择“字体”或者按快捷键Ctrl+D打开字体对话框。
在“字体”对话框中,找到“效果”组,勾选“上标”选项。
点击“确定”按钮,对号就会出现在字母的上方了。
二、使用文本框或形状实现上标对勾
如果你觉得直接插入特殊字符的方式不够灵活,或者想要更精确地控制对号和字母的位置关系,可以使用文本框或形状来实现。
1. 打开Word文档,并定位到你想插入对号的位置。
2. 点击菜单栏中的“插入”选项卡,然后选择“文本框”或“形状”。
3. 在弹出的菜单中,选择一个合适的文本框或形状(例如,选择一个小的矩形或正方形作为对号的载体)。
4. 在文档中绘制文本框或形状,并调整其大小和位置,使其位于你想放置对号的字母上方。
5. 选中文本框或形状,然后右键点击,选择“添加文本”或直接在文本框中输入对号(你可以使用键盘上的“√”键来输入对号,或者从其他地方复制一个对号粘贴进去)。
6. 调整文本框或形状中的对号大小、颜色和字体,使其与周围的文本相协调。
7. 如果文本框或形状有边框和填充色,你可以通过右键点击文本框或形状,选择“设置形状格式”来去除这些不必要的元素,只保留对号本身。
8. 最后,你可以通过拖动文本框或形状的边缘来调整其位置,确保对号精确地位于字母的上方。
三、利用公式编辑器实现精确控制
如果你需要更加精确地控制对号和字母的位置关系,或者想要实现更复杂的排版效果,可以使用Word中的公式编辑器。
1. 打开Word文档,并定位到你想插入对号的位置。
2. 点击菜单栏中的“插入”选项卡,然后选择“公式”下拉菜单中的“插入新公式”。
3. 在弹出的公式编辑器中,你可以使用各种数学符号和函数来构建你想要的公式。
4. 要插入对号,你可以点击公式编辑器中的“符号”按钮,然后在弹出的菜单中选择一个合适的对号符号。
5. 将对号符号拖动到你想放置的位置,并通过调整其大小和位置来确保其精确对齐。
6. 你可以使用公式编辑器中的其他功能来进一步美化你的公式,例如添加括号、分数、根号等。
7. 完成编辑后,点击公式编辑器外的任意位置,退出编辑模式。此时,你的公式就会作为文档的一部分保存下来。
四、使用第三方软件或插件
除了以上方法外,你还可以考虑使用第三方软件或插件来在Word中实现更复杂的排版效果。例如,一些专业的排版软件或插件提供了更丰富的符号库和排版工具,可以帮助你轻松地在字母上打对号(对勾)并实现上标效果。
不过,在使用第三方软件或插件时,需要注意其兼容性和安全性。确保你下载的软件或插件来自可靠的来源,并在安装前仔细阅读其使用说明和隐私政策。
五、总结
通过以上几种方法,我们可以在Word中实现将对号(对勾)放置在字母上方的效果。每种方法都有其优点和适用场景,你可以根据自己的需求和偏好选择合适的方法。无论是利用字体和字符代码插入对号
- 上一篇: 一键揭秘:如何通过支付宝查找你的淘宝账号
- 下一篇: 家庭出身成分该如何填写?
-
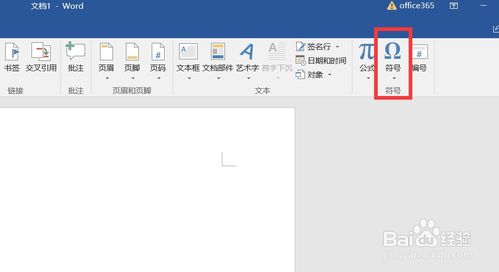 在Word文档中轻松输入对号的技巧资讯攻略11-25
在Word文档中轻松输入对号的技巧资讯攻略11-25 -
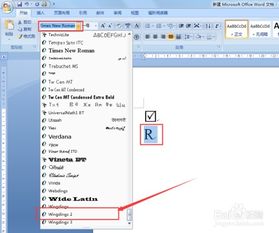 Word中如何轻松输入对号√资讯攻略11-25
Word中如何轻松输入对号√资讯攻略11-25 -
 Word文档中如何添加对勾?资讯攻略11-18
Word文档中如何添加对勾?资讯攻略11-18 -
 想知道如何在Word中打出带方框的对号吗?资讯攻略11-25
想知道如何在Word中打出带方框的对号吗?资讯攻略11-25 -
 在Word中插入X的平方的方法资讯攻略11-25
在Word中插入X的平方的方法资讯攻略11-25 -
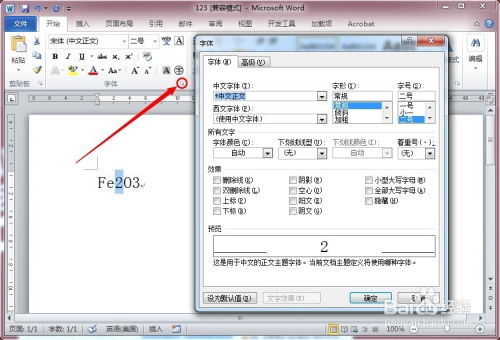 WORD技巧大揭秘:[1]如何轻松设置上下标?资讯攻略11-03
WORD技巧大揭秘:[1]如何轻松设置上下标?资讯攻略11-03