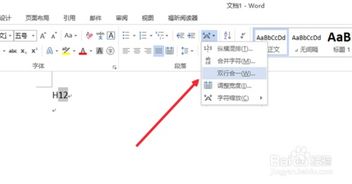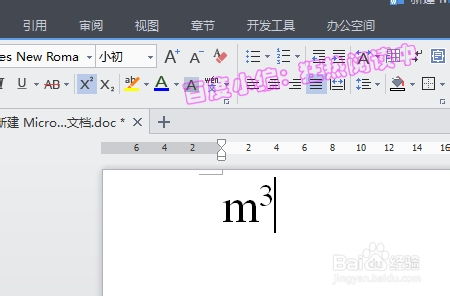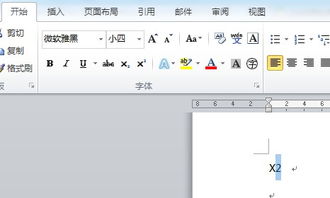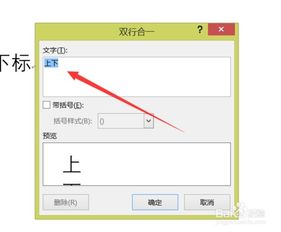WORD技巧大揭秘:[1]如何轻松设置上下标?
在Word文档中,我们经常需要处理各种格式的文字,其中上下标就是非常常见的一种。上下标在数学公式、化学符号、单位标注等方面有着广泛的应用。掌握Word中的上下标技巧,不仅可以提高我们的工作效率,还能使文档更加专业和美观。下面,我们就来详细了解一下Word中上下标的设置方法和一些实用技巧。
![WORD技巧大揭秘:[1]如何轻松设置上下标? 1](http://sites-images.oss-cn-beijing.aliyuncs.com/images/61/39/9b59f32412d9ef865727ab9f2fe1a238a7d63961.jpg)
![WORD技巧大揭秘:[1]如何轻松设置上下标? 2](http://sites-images.oss-cn-beijing.aliyuncs.com/images/46/8f/269d87197932c92fb6d1a4bf325075a4b3eb8f46.jpg)
1. 上标的设置
![WORD技巧大揭秘:[1]如何轻松设置上下标? 3](http://sites-images.oss-cn-beijing.aliyuncs.com/images/56/11/ee33730b15fa5f95d4761c579220280d9a811156.jpg)
选中需要设置为上标的文字,然后点击工具栏中的“上标”按钮(通常显示为X²的图标),或者按下快捷键Ctrl+Shift+=,选中的文字就会立即变为上标。
2. 下标的设置
选中需要设置为下标的文字,然后点击工具栏中的“下标”按钮(通常显示为X₂的图标),或者按下快捷键Ctrl+=,选中的文字就会变为下标。
需要注意的是,在设置了上下标之后,如果再次输入文字,新输入的文字会恢复为正常格式。如果需要继续输入上下标,需要再次选中文字并进行设置。
二、进阶技巧:上下标的组合使用与调整
1. 上下标的组合使用
有时候,我们需要在同一个位置同时设置上标和下标。例如,在化学公式中,我们经常需要标注元素的化合价和原子个数。这时,我们可以先输入下标,然后选中下标中的某个数字或符号,再设置为上标。
具体操作如下:先输入需要设置为下标的文字,并选中它们设置为下标;然后在下标中选中需要设置为上标的部分,再次点击“上标”按钮或按下快捷键Ctrl+Shift+=。
2. 上下标的调整
有时候,我们可能会发现设置的上下标位置不太合适,需要进行调整。这时,我们可以使用Word中的“字体”对话框来进行微调。
选中需要调整的上下标文字,然后右键点击选择“字体”选项,或者在工具栏中点击“字体”按钮打开字体对话框。在字体对话框中,我们可以看到“上标”和“下标”的选项旁边有一个“缩放”和“间距”的设置。通过调整这些参数,我们可以改变上下标的大小和位置,使其更加符合我们的需求。
需要注意的是,调整上下标的缩放和间距时,要谨慎操作,避免过度调整导致文字变形或位置错乱。
三、实用技巧:快速输入常用上下标
在Word中,有些上下标是经常需要使用的,比如平方、立方、化学符号等。为了提高输入效率,我们可以为这些常用上下标设置快捷键或自动更正。
1. 设置快捷键
在Word中,我们可以为常用的上下标设置快捷键。具体操作如下:点击工具栏中的“插入”选项,然后选择“符号”下的“其他符号”选项。在弹出的符号对话框中,选择需要设置为上下标的符号,并点击“快捷键”按钮。在弹出的自定义键盘对话框中,指定一个快捷键组合,然后点击“指定”和“关闭”按钮。这样,以后我们就可以通过按下指定的快捷键来快速输入该上下标了。
2. 设置自动更正
除了设置快捷键外,我们还可以使用Word的自动更正功能来快速输入常用上下标。具体操作如下:点击工具栏中的“文件”选项,然后选择“选项”下的“校对”选项。在校对选项卡中,点击“自动更正选项”按钮。在弹出的自动更正对话框中,选择“替换”选项卡。在“替换为”文本框中输入需要设置的上下标(可以使用上标和下标的快捷键或特殊字符代码来输入),然后在“替换”文本框中输入一个容易记忆的缩写或符号。点击“添加”和“确定”按钮后,以后我们在Word中输入该缩写或符号时,就会自动替换为设置的上下标了。
四、注意事项与常见问题解答
1. 注意事项
在设置上下标时,要注意选中正确的文字范围。如果选中的文字范围过大或过小,都可能导致设置失败或效果不理想。
在调整上下标的位置和大小时,要谨慎操作。过度调整可能会导致文字变形或位置错乱,影响文档的美观和可读性。
在使用快捷键或自动更正功能时,要确保设置的快捷键或缩写不会与Word中的其他功能冲突。否则,可能会导致快捷键或自动更正功能失效或产生意外结果。
2. 常见问题解答
Q:为什么设置了上标或下标后,新输入的文字还是正常格式?
A:在设置了上下标之后,如果再次输入文字,新输入的文字会恢复为正常格式。如果需要继续输入上下标,需要再次选中文字并进行设置。
Q:如何快速输入平方和立方符号?
A:可以使用快捷键或自动更正功能来快速输入平方和立方符号。例如,可以将“^2”和“^3”分别设置为平方和立方的快捷键或自动更正项。
Q:如何调整上下标的缩放比例和间距?
A:选中需要调整的上下标文字后,右键点击选择“
- 上一篇: 如何在12306网站完成注册
- 下一篇: iPhone 14 Pro Max如何设置熄屏功能?
-
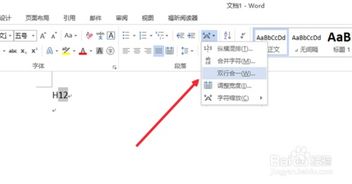 Word中轻松掌握上下标设置技巧资讯攻略11-02
Word中轻松掌握上下标设置技巧资讯攻略11-02 -
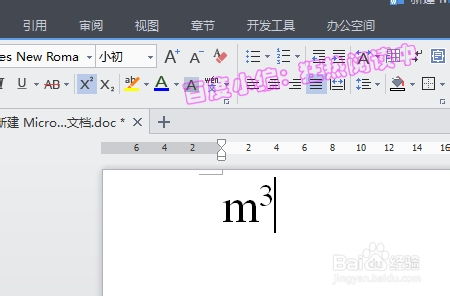 Word技巧:如何输入上下标?资讯攻略11-03
Word技巧:如何输入上下标?资讯攻略11-03 -
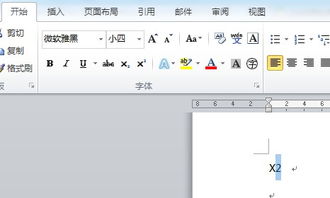 如何在Word文档中轻松设置下标资讯攻略12-05
如何在Word文档中轻松设置下标资讯攻略12-05 -
 Word里轻松掌握下标输入技巧资讯攻略10-30
Word里轻松掌握下标输入技巧资讯攻略10-30 -
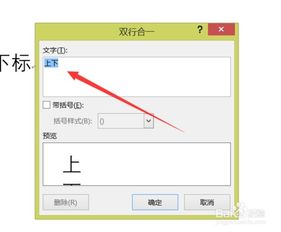 Word文档里轻松搞定上下标设置!资讯攻略11-15
Word文档里轻松搞定上下标设置!资讯攻略11-15 -
 如何在Word中打下标和输入下标资讯攻略10-29
如何在Word中打下标和输入下标资讯攻略10-29