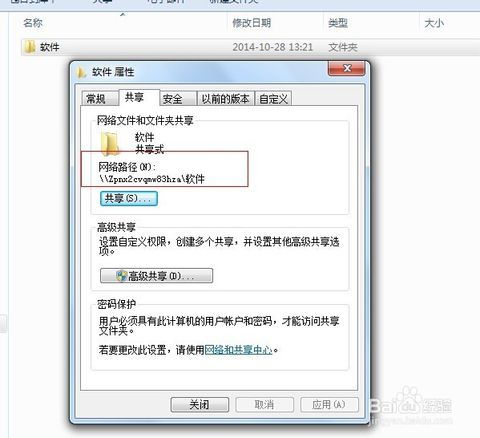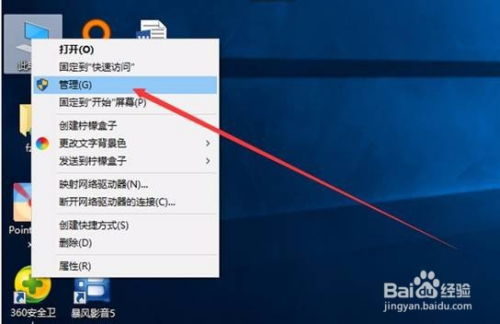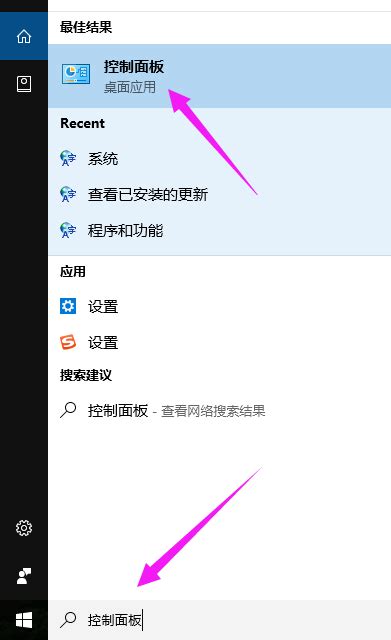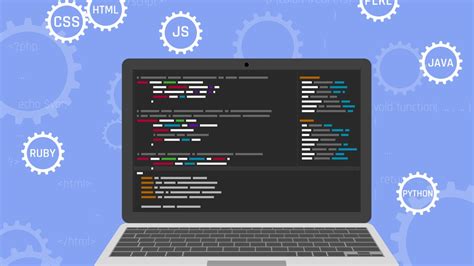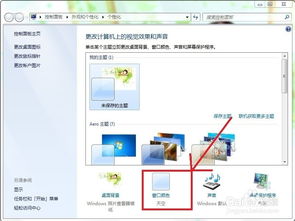优化Windows 10来宾账户权限设置指南
在Windows 10操作系统中,设置来宾账户权限是一个重要的功能,特别是在多人共享一台电脑时。通过设置来宾账户,可以确保其他用户在访问你的电脑时,无法访问或更改你的重要文件,也无法运行某些受限的应用程序。本文将详细介绍如何在Windows 10操作系统中设置来宾账户权限,以确保你的电脑既方便共享,又安全可靠。
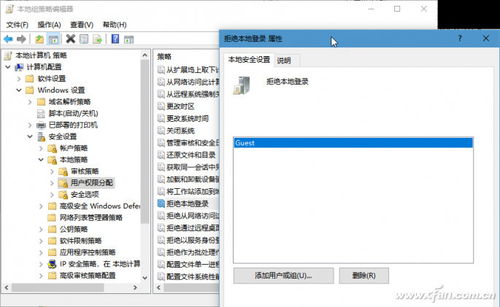
Windows 10操作系统设置来宾账户权限详解
一、为什么需要设置来宾账户权限
在日常使用电脑时,你可能需要将电脑借给朋友、家人或同事使用。然而,出于隐私和安全考虑,你可能不希望他们访问你的个人文件、更改系统设置或运行一些敏感的应用程序。这时,来宾账户就显得尤为重要。来宾账户是一种受限用户账户,它提供了基本的计算机使用权限,但不具备修改系统设置或访问其他用户文件的权限。

二、开启来宾账户
要设置来宾账户权限,首先需要开启来宾账户。以下是两种常用的方法来开启Windows 10的来宾账户:

方法一:通过组策略编辑器开启来宾账户

1. 打开组策略编辑器:按下键盘上的“Windows+R”组合键,打开“运行”对话框,输入“gpedit.msc”并按“确定”按钮,即可打开组策略编辑器。
2. 定位到“来宾账户状态”策略:在组策略编辑器的左侧树状菜单中,依次展开“计算机配置”->“Windows设置”->“安全设置”->“本地策略”->“安全选项”。在右侧窗口中找到“账户:来宾账户状态”策略,并右键单击选择“属性”。
3. 启用来宾账户:在打开的“账户:来宾账户状态 属性”窗口中,勾选“已启用”选项,然后点击“确定”按钮。
方法二:通过计算机管理开启来宾账户
1. 打开计算机管理:右键单击桌面上的“开始”按钮,在弹出的菜单中选择“计算机管理”。
2. 定位到来宾账户:在计算机管理界面中,依次展开“本地用户和组”->“用户”。在右侧窗口中找到“Guest”账户。
3. 启用来宾账户:右键单击“Guest”账户,选择“属性”。在打开的属性窗口中,取消勾选“账户已禁用”选项,然后点击“确定”按钮。
三、设置来宾账户权限
启用来宾账户后,你可以进一步设置其权限,以限制来宾用户对文件和程序的访问。以下是几种常用的方法来设置来宾账户权限:
方法一:限制用户对文件的访问权限
如果你的文件所在的磁盘分区文件系统为NTFS格式,你可以利用NTFS文件系统提供的文件和文件夹安全选项来控制用户对文件及文件夹的访问权限。
1. 关闭简单文件共享:在Windows浏览器窗口中,点击“工具”菜单下的“文件夹选项”,选择“查看”选项页,取消勾选“使用简单文件共享”选项,然后点击“确定”。
2. 设置文件夹权限:找到你想要限制访问的文件或文件夹,右键单击选择“属性”。在属性窗口中选择“安全”选项页,然后点击“高级”。
3. 取消继承权限:在高级安全设置窗口中,取消勾选“从父项继承那些可以应用到子对象的权限项目,包括那些再次明确定义的项目”选项。在弹出的提示信息对话框中,点击“复制”。
4. 删除用户权限:在用户或组名称列表中,选择“Users”项目,然后点击“删除”。最后点击“确定”完成权限设置。
方法二:启用“不要运行指定的Windows应用程序”策略
通过启用组策略中的“不要运行指定的Windows应用程序”策略,你可以限制用户运行特定的应用程序。
1. 打开组策略编辑器:按下键盘上的“Windows+R”组合键,打开“运行”对话框,输入“gpedit.msc”并按“确定”按钮。
2. 定位到策略设置:在组策略编辑器的左侧树状菜单中,依次展开“用户配置”->“管理模板”->“系统”。在右侧窗口中找到“不要运行指定的Windows应用程序”策略,并双击打开。
3. 启用策略并添加应用程序:在策略设置窗口中,选择“已启用”选项,然后点击“显示”。在打开的对话框中,点击“添加”,输入你想要禁止运行的应用程序名称(如“cmd.exe”),然后点击“确定”。
方法三:设置软件限制策略
软件限制策略是本地安全策略的一个组成部分,它允许你通过为文件和程序设置安全级别来控制它们的运行。
1. 打开本地安全策略编辑器:按下键盘上的“Windows+R”组合键,打开“运行”对话框,输入“secpol.msc”并按“确定”按钮。
2. 定位到软件
-
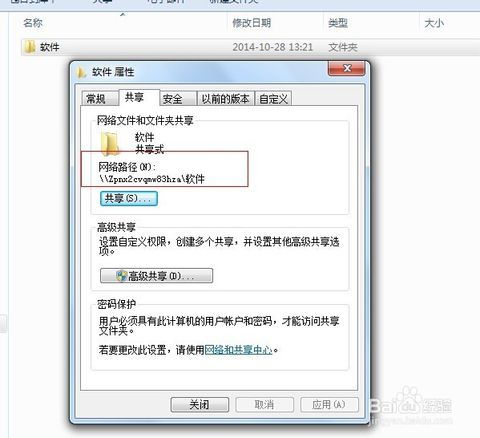 轻松掌握!文件共享设置的全面指南与技巧资讯攻略10-24
轻松掌握!文件共享设置的全面指南与技巧资讯攻略10-24 -
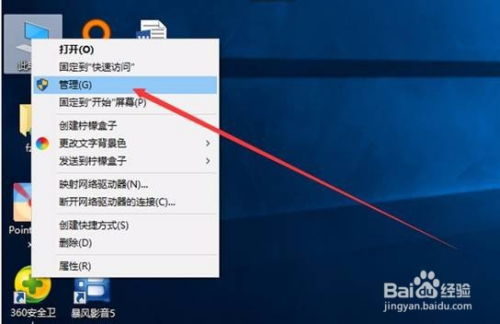 Win10系统如何设置并添加访客用户账户?资讯攻略12-08
Win10系统如何设置并添加访客用户账户?资讯攻略12-08 -
 如何快速启用或设置Guest账户资讯攻略10-24
如何快速启用或设置Guest账户资讯攻略10-24 -
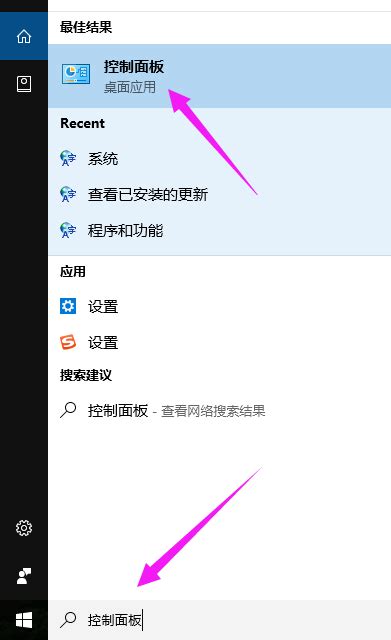 Win10轻松关闭UAC用户账户控制教程资讯攻略11-15
Win10轻松关闭UAC用户账户控制教程资讯攻略11-15 -
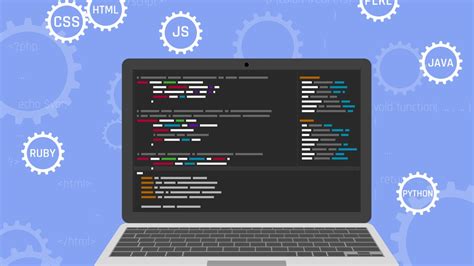 轻松解锁Win10权限!一步到位解决CMD操作需管理员权限难题资讯攻略10-24
轻松解锁Win10权限!一步到位解决CMD操作需管理员权限难题资讯攻略10-24 -
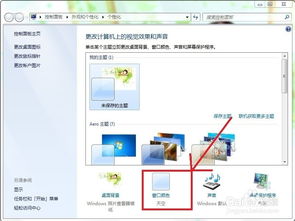 Win10护眼模式设置指南资讯攻略11-24
Win10护眼模式设置指南资讯攻略11-24