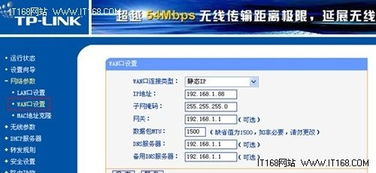TP-Link TL-WR845N无线路由器:轻松上手无线上网设置指南
型号为TL-WR845N的TP-Link无线路由器,是一款支持最大无线传输速率300Mbps的设备,它能够帮助用户连接宽带线路,为局域网终端提供网络的无线宽带服务。无论你是通过电话线、光纤还是网线入户上网,以下这份详细且通俗易懂的TL-WR845N无线上网设置攻略都将帮助你轻松完成配置。

一、确认硬件版本与连接设备
首先,你需要在TL-WR845N路由器产品壳体背面找到锡标位置,锡标Serial Number栏有Ver(即Version/版本)标注,该信息为产品的硬件版本。TP-Link TL-WR845N无线路由器的固件版本主要有V1.0、V3.0和V4.0三个版本,不同版本在设置上会有所差异。硬件版本中Ver:n.m=Ver:n.0,例如产品硬件版本显示为Ver:4.3,则其硬件版本为Ver4.0。
接下来,根据你的上网方式准备网线:
1. 电话线上网:需要2根网线,一根连接ADSL Modem与路由器的WAN接口,另一根连接计算机与路由器的LAN接口(1/2/3/4中的任意一个都可以)。
2. 光纤上网:同样需要2根网线,一根连接光猫与路由器的WAN接口,另一根连接计算机与路由器的LAN接口。
3. 网线入户上网:只需1根网线,将宽带运营商提供的网线插入路由器的WAN接口,另一头连接电脑与路由器的LAN接口。
连接完成后,检查路由器的指示灯是否正常。
二、配置电脑IP
在进行路由器设置之前,无论你现在是否需要配置TP-Link TL-WR845N无线路由器,还是之后需要连接该路由器上网,计算机的IP地址都需要配置为自动获取(动态IP地址)。
三、登录设置界面
1. 打开浏览器:运行电脑上的浏览器,在浏览器的地址栏中输入“192.168.1.1”并按下回车键。
2. 登录:
V1.0版本:需要输入用户名和密码进行登录(默认用户名和密码都是admin)。
V3.0/V4.0版本:如果是第一次登录,需要设置路由器的管理密码;在“设置密码”框中设置管理密码,并在“确认密码”中再次输入,点击“确定”。如果已经设置好管理密码,请直接输入密码进入管理界面。
四、设置上网方式
1. 运行设置向导:点击左侧菜单栏中的“设置向导”选项,然后点击“下一步”。
2. 选择上网方式:选择“PPPoE(ADSL虚拟拨号)”,点击“下一步”。PPPoE指的是办理宽带业务后,宽带运营商提供了一个宽带帐号和密码给用户,并且在没有使用无线路由器的情况下,用户需要通过电脑上的“宽带连接”来拨号上网。
3. 设置宽带帐号和密码:在对应设置框填入运营商提供的宽带账号和密码,并确定该账号密码输入正确。
五、设置无线网络
1. 设置SSID:SSID即无线网络名称,建议用数字和字母的组合,避免使用中文汉字。
2. 选择加密方式:选择“WPA-PSK/WPA2-PSK”。
3. 设置PSK密码:设置无线网络的密码。
4. 点击下一步:完成无线网络设置。
六、配置完成
点击“完成”,结束设置向导。在TP-Link TL-WR845N无线路由器的设置界面点击“运行状态”,查看“WAN口状态”,如果显示获取了IP地址,表示设置成功。
至此,你就完成了TP-Link TL-WR845N无线路由器的安装和ADSL拨号上网设置、无线网络的配置等。计算机、手机等设备,可以通过网线或者无线的方式连接到TL-WR845N路由器上共享上网。
七、常见问题与解决
1. 设置好了路由器,但是上不了网:
检查WAN口是否获取到IP地址。
确认宽带账号和密码是否正确。
检查网线连接是否正确,包括猫、路由器和电脑之间的连接。
2. 使用路由器后网速很慢:
检查是否有其他设备在进行大流量下载或上传。
确认路由器固件版本是否为最新,必要时进行升级。
考虑是否存在无线信号干扰,尝试更换路由器的信道。
3. 网络很不稳定,容易断网、掉线:
检查路由器摆放位置,避免信号被障碍物阻挡。
确认路由器散热是否正常,避免过热导致不稳定。
尝试重启路由器,有时候可以解决一些临时故障。
4. 忘记了路由器的密码:
如果忘记了登录管理员密码,可以尝试重置路由器到出厂设置,但这样
- 上一篇: 如何查询联考成绩?
- 下一篇: 一键清空QQ全部聊天记录的方法
-
 轻松上手:TP-Link TL-WR845N路由器手机配置全攻略资讯攻略11-14
轻松上手:TP-Link TL-WR845N路由器手机配置全攻略资讯攻略11-14 -
 TP-Link TL-WR740N路由器固件升级指南:轻松提升网络性能资讯攻略11-02
TP-Link TL-WR740N路由器固件升级指南:轻松提升网络性能资讯攻略11-02 -
 轻松掌握:TL-WR740N无线路由器设置全攻略资讯攻略11-02
轻松掌握:TL-WR740N无线路由器设置全攻略资讯攻略11-02 -
 轻松搞定!TP-Link无线路由器设置全攻略资讯攻略11-10
轻松搞定!TP-Link无线路由器设置全攻略资讯攻略11-10 -
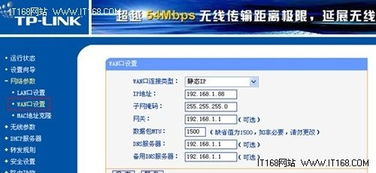 掌握TP-LINK无线路由器:管理与设置的便捷网址指南资讯攻略11-15
掌握TP-LINK无线路由器:管理与设置的便捷网址指南资讯攻略11-15 -
 掌握TP-LINK无线路由器管理设置的魔法之门:通用网址揭秘资讯攻略12-02
掌握TP-LINK无线路由器管理设置的魔法之门:通用网址揭秘资讯攻略12-02