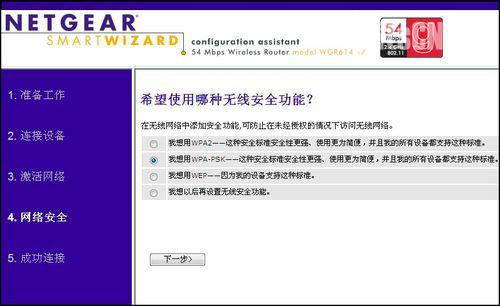轻松掌握:TL-WR740N无线路由器设置全攻略
TL-WR740N无线路由器作为一款性价比较高的网络设备,被广泛应用于家庭和办公室环境中。为了帮助用户更好地设置和使用这款路由器,本文将详细介绍TL-WR740N无线路由器的设置步骤和注意事项,确保您能够轻松完成配置,享受稳定的无线网络连接。

首先,我们需要了解TL-WR740N无线路由器的基本外观和接口。这款路由器通常具备一个电源接口(POWER)、一个WAN口(用于连接宽带猫或光纤猫)、以及四个LAN口(用于连接有线设备)。此外,路由器还配备了一个RESET按钮,用于恢复出厂设置。在路由器的底部或侧面,您还可以找到路由器的管理地址(通常为192.168.1.1)和默认用户名及密码(通常为admin)。
一、硬件连接
1. 连接电源:将路由器的电源接口连接到电源适配器,并将电源适配器插入电源插座。此时,路由器的电源指示灯应亮起。
2. 连接WAN口:使用网线将宽带猫或光纤猫的LAN口与路由器的WAN口相连。确保网线连接牢固,指示灯正常闪烁。
3. 连接LAN口(可选):如果您需要连接有线设备(如电脑、打印机等),可以使用网线将设备的网口与路由器的LAN口相连。
二、电脑设置
1. 设置电脑IP地址:在连接路由器之前,建议将电脑的IP地址设置为自动获取(DHCP)。这通常是默认设置,无需手动更改。但如果您的电脑IP地址是手动设置的,请确保它与路由器的IP地址段不冲突(例如,路由器的IP地址为192.168.1.1,则电脑的IP地址不应为192.168.1.x)。
2. 打开浏览器:在电脑的浏览器地址栏中输入路由器的管理地址(通常为192.168.1.1),然后按回车键。此时,浏览器将尝试访问路由器的管理界面。
三、登录路由器管理界面
1. 输入用户名和密码:在浏览器弹出的登录窗口中,输入路由器的默认用户名和密码(通常为admin)。如果之前已经更改过用户名和密码,请输入更改后的信息。
2. 登录成功:输入正确的用户名和密码后,您将成功登录到路由器的管理界面。此时,您可以开始配置路由器。
四、设置向导
1. 运行设置向导:在路由器的管理界面中,找到并点击“设置向导”或类似的选项。这将引导您逐步完成路由器的配置。
2. 选择上网方式:根据您的宽带类型,选择相应的上网方式。常见的上网方式包括PPPoE、动态IP和静态IP。如果您不确定自己的宽带类型,可以联系宽带运营商进行咨询。
PPPoE:需要输入宽带账号和密码。这是大多数家庭用户使用的上网方式。
动态IP:通常用于光纤宽带或某些企业宽带。在这种方式下,路由器会自动获取IP地址。
静态IP:需要手动输入IP地址、子网掩码、网关和DNS服务器等信息。这通常用于具有固定IP地址的宽带服务。
3. 设置无线网络:在设置向导中,您还需要设置无线网络的名称(SSID)和密码。建议选择WPA2或WPA3等安全的加密方式,以确保无线网络的安全性。
4. 完成设置:按照设置向导的提示,逐步完成所有设置。最后,点击“完成”或“保存”按钮,使设置生效。
五、高级设置(可选)
除了基本设置外,TL-WR740N无线路由器还提供了一些高级设置选项,以满足不同用户的需求。以下是一些常见的高级设置:
1. 修改管理地址:为了避免与其他设备的IP地址冲突,您可以修改路由器的管理地址。在路由器的管理界面中,找到“网络参数”或类似的选项,然后修改LAN口的IP地址。
2. 设置MAC地址克隆:如果您的宽带运营商绑定了MAC地址,您可以使用路由器的MAC地址克隆功能,将路由器的MAC地址更改为与宽带猫相同的MAC地址。这通常用于解决宽带连接问题。
3. 设置访问控制:您可以设置访问控制列表(ACL),以限制特定设备访问网络或特定网络资源。这有助于保护网络安全和隐私。
4. 升级固件:为了获得更好的性能和安全性,您可以定期升级路由器的固件。在路由器的管理界面中,找到“系统工具”或类似的选项,然后按照提示进行固件升级。
六、故障排除
在使用TL-WR740N无线路由器时,可能会遇到一些故障或问题。以下是一些常见的故障排除方法:
1. 无法登录管理界面:确保电脑的IP地址与路由器的IP地址段不冲突,且已正确输入管理地址、用户名和密码。如果仍然无法登录,请尝试重置路由器(按住RESET按钮约10秒钟),
- 上一篇: 速抢!淘宝特卖限时秒杀活动入口在这里
- 下一篇: 如何制作美味的拗九粥
-
 TP-Link TL-WR740N路由器固件升级指南:轻松提升网络性能资讯攻略11-02
TP-Link TL-WR740N路由器固件升级指南:轻松提升网络性能资讯攻略11-02 -
 TP-Link TL-WR845N无线路由器:轻松上手无线上网设置指南资讯攻略10-30
TP-Link TL-WR845N无线路由器:轻松上手无线上网设置指南资讯攻略10-30 -
 轻松上手:TP-Link TL-WR845N路由器手机配置全攻略资讯攻略11-14
轻松上手:TP-Link TL-WR845N路由器手机配置全攻略资讯攻略11-14 -
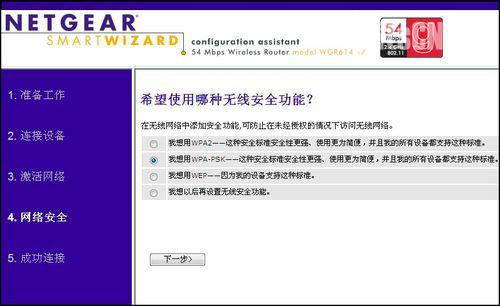 轻松掌握:Netgear无线路由器设置全攻略资讯攻略11-04
轻松掌握:Netgear无线路由器设置全攻略资讯攻略11-04 -
 轻松掌握:无线路由器设置全攻略资讯攻略11-18
轻松掌握:无线路由器设置全攻略资讯攻略11-18 -
 Tenda无线路由器设置详细指南资讯攻略12-08
Tenda无线路由器设置详细指南资讯攻略12-08