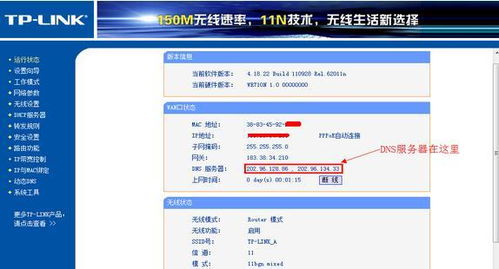TP-Link TL-WR740N路由器固件升级指南:轻松提升网络性能
TP-Link TL-WR740N无线路由器固件升级指南

TP-Link TL-WR740N无线路由器作为许多家庭和小型办公室的必备网络设备,时常需要进行固件升级以保证最佳性能和安全性。固件升级不仅可以修复已知问题,还可以增加新的功能和安全补丁。以下是详细的TP-Link TL-WR740N无线路由器固件升级步骤,帮助用户顺利完成升级。

一、准备阶段
在进行固件升级之前,需要做好以下准备工作:

1. 确认路由器型号:确保你的路由器是TP-Link TL-WR740N型号。
2. 备份重要数据:虽然固件升级一般不会导致数据丢失,但以防万一,最好备份一下重要的网络配置和设置。
3. 检查电源和网络连接:确保路由器连接在稳定的电源上,并且网络连接正常。
4. 获取最新版本固件:访问TP-Link官方网站下载最新的固件文件。
二、获取最新版本固件
1. 访问TP-Link官方网站:
打开浏览器,输入“TP-Link”进入官方网站。
点击页面顶部的“服务支持”选项卡。
2. 搜索固件:
在服务支持页面,找到并点击“下载中心”或类似的选项。
在搜索栏中输入“TL-WR740N”,然后点击搜索。
3. 下载固件:
在搜索结果中找到对应你的路由器硬件版本的固件文件。通常,固件文件的名称会包含路由器的型号和硬件版本号。
点击下载按钮,将固件文件保存到你的电脑。
三、确认路由器当前固件版本
在进行固件升级之前,确认一下路由器的当前固件版本是个好习惯,这样你可以清楚地知道是否需要进行升级。
1. 登录路由器管理界面:
打开浏览器,输入路由器的默认管理地址`192.168.1.1`,然后按回车。
在弹出的登录界面中输入用户名和密码。TP-Link路由器的默认用户名和密码通常都是`admin`。
2. 查看当前固件版本:
登录成功后,在管理界面的左侧菜单中找到“状态”选项,点击进入。
在“状态”页面中,你可以看到路由器的当前软件和硬件版本信息。
四、固件升级步骤
在线升级方法
TP-Link路由器支持在线升级,这是最简单的方法。
1. 登录管理界面:
使用浏览器打开路由器的管理地址`tplogin.cn`或`192.168.1.1`。
输入用户名和密码登录。
2. 进入软件升级页面:
在管理界面左侧菜单中点击“路由设置”,然后选择“软件升级”。
3. 检查新版本:
在软件升级页面,点击“检查新版本”。如果检测到有新版本固件,页面会提示你进行升级。
4. 开始升级:
点击“升级”按钮,路由器会自动下载并安装新版本固件。升级过程中,请保持路由器电源和网络连接稳定。
升级完成后,路由器会自动重启。重启后,登录管理界面检查固件版本是否已经更新。
本地升级方法
如果在线升级不可用或你更喜欢手动操作,可以使用本地升级方法。
1. 下载并解压固件文件:
从TP-Link官方网站下载的固件文件通常是一个压缩包(.zip或.rar格式)。
使用解压工具(如WinRAR或WinZip)将固件文件解压到电脑上的某个文件夹中。
2. 登录管理界面:
打开浏览器,输入路由器的管理地址`tplogin.cn`或`192.168.1.1`。
输入用户名和密码登录。
3. 进入软件升级页面:
在管理界面左侧菜单中点击“路由设置”,然后选择“软件升级”。
4. 选择本地升级:
在软件升级页面,选择“本地升级”选项。
点击“浏览”按钮,打开文件选择对话框。
导航到之前解压固件文件的文件夹,选择以`.bin`结尾的固件文件,然后点击“打开”。
5. 开始升级:
确认选择的固件文件无误后,点击“升级”按钮。
路由器会开始上传并安装固件文件。升级过程中,请保持路由器电源和网络连接稳定。
升级完成后,路由器会自动重启。重启后,登录管理界面检查固件版本是否已经更新。
五、注意事项
1. 升级过程中不要断电:固件升级过程中,如果路由器断电,可能会导致固件损坏,使得路由器无法正常工作。
2. 选择
- 上一篇: 公斤和升如何轻松换算?
- 下一篇: 如何将快手恢复为大屏模式设置
-
 轻松掌握:TL-WR740N无线路由器设置全攻略资讯攻略11-02
轻松掌握:TL-WR740N无线路由器设置全攻略资讯攻略11-02 -
 TP-Link TL-WR845N无线路由器:轻松上手无线上网设置指南资讯攻略10-30
TP-Link TL-WR845N无线路由器:轻松上手无线上网设置指南资讯攻略10-30 -
 轻松上手:TP-Link TL-WR845N路由器手机配置全攻略资讯攻略11-14
轻松上手:TP-Link TL-WR845N路由器手机配置全攻略资讯攻略11-14 -
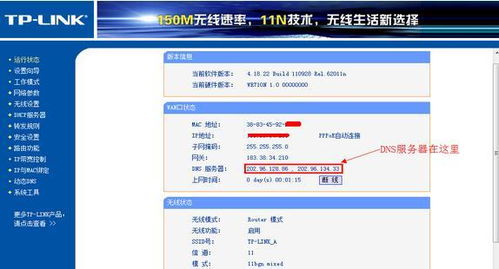 掌握TP-Link路由器设置网址,轻松管理您的网络!资讯攻略12-02
掌握TP-Link路由器设置网址,轻松管理您的网络!资讯攻略12-02 -
 轻松搞定!TP-Link无线路由器设置全攻略资讯攻略11-10
轻松搞定!TP-Link无线路由器设置全攻略资讯攻略11-10 -
 TP-Link路由器轻松设置上网指南资讯攻略11-18
TP-Link路由器轻松设置上网指南资讯攻略11-18