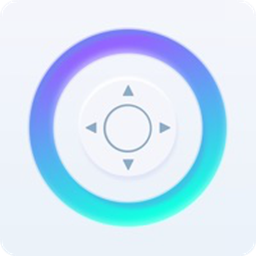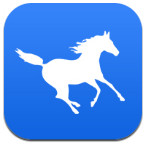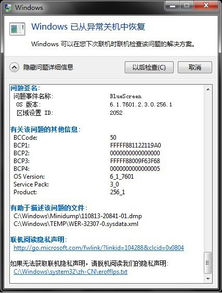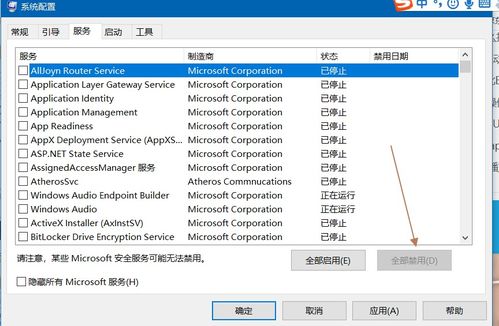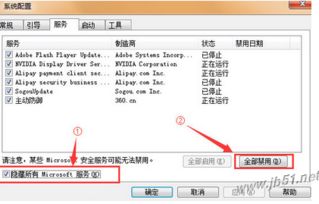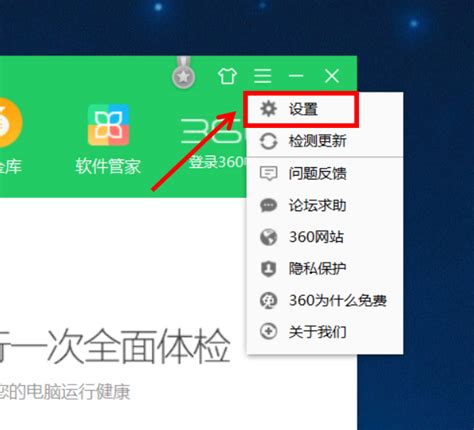如何有效采用通用方法解决电脑蓝屏问题?
在处理计算机使用过程中偶尔遇到的蓝屏问题时,许多用户可能会感到困惑和不安。蓝屏,也被称为“蓝屏死机”(Blue Screen of Death, BSOD),通常是由于系统底层发生严重错误而无法继续运行,从而迫使操作系统显示错误信息并停止工作。虽然蓝屏的原因多种多样,但幸运的是,存在一系列相对通用的步骤可以帮助用户尝试解决或至少诊断问题。以下是一个基于“一个比较通用的解决蓝屏问题的方法”的详细指南:

1. 记录蓝屏错误代码
首先,当计算机出现蓝屏时,尽量快速且准确地记录下屏幕上显示的错误代码。这些代码是诊断问题的关键线索,通常由“STOP:”或“CRITICAL_SERVICE_FAILED”等前缀引导,后跟一串十六进制数字和可能的描述性文本。例如,常见的错误代码有“STOP: 0x0000007B”或“IRQL_NOT_LESS_OR_EQUAL”。

2. 检查最近的变化
蓝屏前,思考并检查是否有对系统进行了任何重大更改,包括新安装的软件、硬件、驱动程序更新或系统更新。有时,这些变化可能与系统的某些部分不兼容,导致蓝屏。尝试卸载或回滚这些更改,以查看问题是否得到解决。
3. 运行内存检查
内存故障是引起蓝屏的常见原因之一。可以使用Windows内置的“内存诊断工具”来检查RAM是否存在问题。在Windows搜索栏中输入“Windows内存诊断”,选择相应选项,然后重启电脑以运行测试。如果发现有错误,可能需要更换内存条。
4. 更新或回滚驱动程序
不合适的驱动程序或过时的驱动程序也可能导致系统崩溃。访问计算机制造商或硬件制造商的官方网站,检查是否有可用的驱动程序更新。同时,如果最近安装了新的驱动程序且随后出现蓝屏,考虑回滚到之前的版本。
5. 执行系统还原
如果问题始于某个具体的时间点(如安装某个软件或更新后),可以使用系统还原功能将计算机恢复到那个时间点之前的状态。这可以通过“控制面板”中的“系统和安全”->“系统”->“系统保护”->“系统还原”来完成。注意,使用此功能将撤销之后的所有系统更改和安装的程序。
6. 检查硬盘健康状况
硬盘故障也可能导致系统不稳定和蓝屏。使用如“Chkdsk”(磁盘检查工具)之类的工具来扫描和修复硬盘上的错误。打开命令提示符(以管理员身份),输入`chkdsk c: /f`(其中`c:`是你要检查的驱动器),然后按回车键。注意,该命令可能需要在重启计算机时执行。
7. 清理病毒和恶意软件
有时,恶意软件或病毒可能会破坏系统文件,导致蓝屏。运行全面的安全扫描,使用可靠的防病毒软件来检测和清除潜在的威胁。
8. 禁用不必要的启动项
过多的启动项可能会占用系统资源,导致启动缓慢或不稳定。通过任务管理器(按`Ctrl+Shift+Esc`打开)的“启动”选项卡,禁用不需要在启动时自动运行的程序。
9. 考虑硬件冲突
如果最近添加了新的硬件设备(如内存条、显卡、硬盘等),尝试拔下它们,然后逐一重新连接,以查看是否某个设备引起了冲突。
10. 重新安装操作系统
如果上述所有方法都不能解决问题,可能需要考虑重新安装操作系统。这通常是一个最后的手段,因为它会删除所有现有数据(除非事先进行了备份),但可以清除可能导致蓝屏的深层次问题。
结语
蓝屏问题虽然令人头疼,但通过系统性的排查和修复步骤,大多数用户都能找到问题的根源并解决它。记住,保持耐心,并在采取任何可能影响数据完整性的操作之前,务必做好数据备份。希望这些通用的解决蓝屏问题的方法能帮助到你。
- 上一篇: 如何在Word中高效输入分数的三种常用方法?
- 下一篇: 当日铜价实时查询方法
-
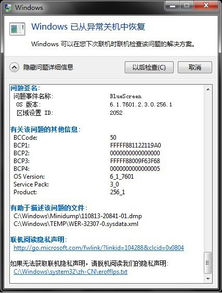 电脑提示Bluescreen蓝屏,一键解锁高效解决方案!资讯攻略10-31
电脑提示Bluescreen蓝屏,一键解锁高效解决方案!资讯攻略10-31 -
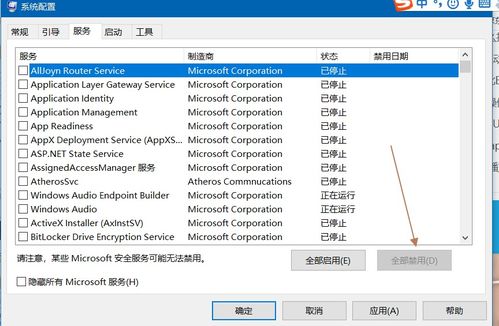 轻松解决电脑蓝屏报错0x00000006的实用方法资讯攻略11-09
轻松解决电脑蓝屏报错0x00000006的实用方法资讯攻略11-09 -
 揭秘:电脑蓝屏背后的真相与解决方案资讯攻略10-29
揭秘:电脑蓝屏背后的真相与解决方案资讯攻略10-29 -
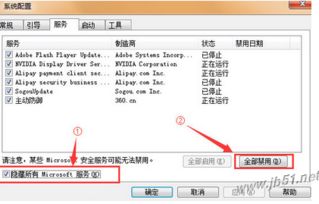 电脑蓝屏报错0x00000006,一键教你快速解决!资讯攻略11-09
电脑蓝屏报错0x00000006,一键教你快速解决!资讯攻略11-09 -
 轻松解决!一键修复蓝屏问题的秘籍资讯攻略11-16
轻松解决!一键修复蓝屏问题的秘籍资讯攻略11-16 -
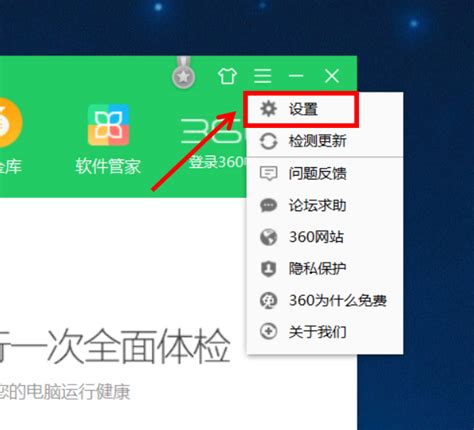 360安全卫士:轻松解决蓝屏问题的修复指南资讯攻略12-08
360安全卫士:轻松解决蓝屏问题的修复指南资讯攻略12-08