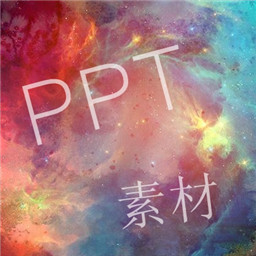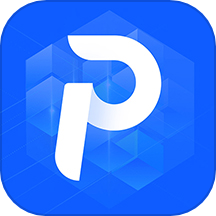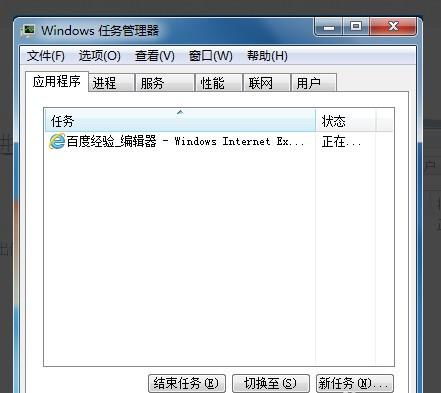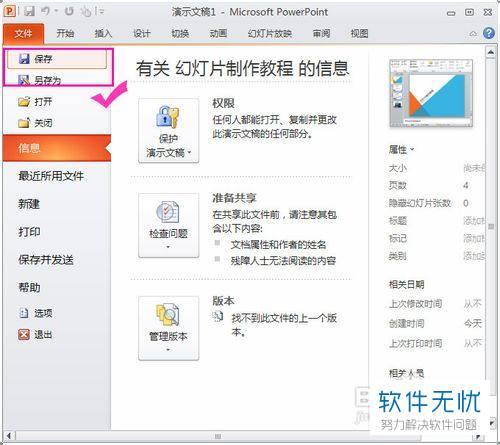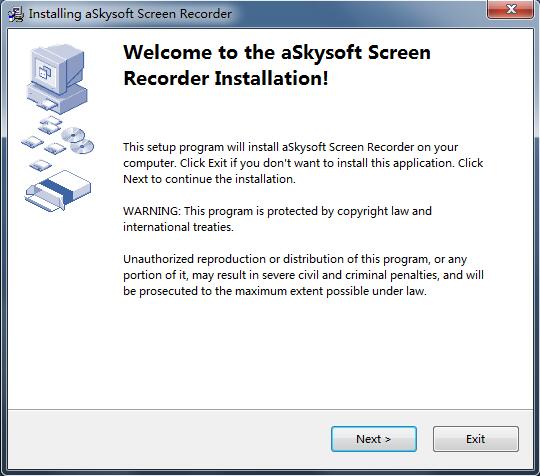如何轻松在PPT中制作喇叭图标?
PPT怎么制作喇叭图标

在制作PPT时,我们常常需要插入一些图标来增强演示文稿的可读性和吸引力。喇叭图标作为一个常见的图形元素,常被用于表示声音、通知或广播等内容。今天,我们就来探讨一下如何在PPT中制作一个喇叭图标。以下是详细的步骤和方法,让你轻松掌握制作喇叭图标的技巧。

一、准备工作
首先,你需要有一款PPT编辑软件,如Microsoft PowerPoint、WPS Office等。不同的软件在界面和功能上可能有所不同,但基本操作步骤是相似的。接下来,请确保你的软件已经安装好并可以正常使用。
二、选择工具
1. 形状工具
大多数PPT编辑软件都提供了形状工具,可以绘制各种基本的几何图形。我们可以利用这些形状工具来组合制作喇叭图标。
2. 线条工具
线条工具用于绘制直线、曲线等,是制作喇叭图标不可或缺的工具之一。通过调整线条的粗细、颜色和样式,我们可以更好地模拟喇叭的外观。
3. 颜色填充和渐变
为了使喇叭图标更加逼真和美观,我们还需要使用颜色填充和渐变功能。这些功能允许你为形状和线条指定颜色,甚至创建颜色过渡效果。
三、制作步骤
第一步:绘制喇叭的主体部分
1. 打开PPT编辑软件,并创建一个新的幻灯片。
2. 选择“插入”选项卡,然后点击“形状”按钮。
3. 在弹出的形状列表中,选择“矩形”或“圆角矩形”作为喇叭的主体部分。根据你的喜好,可以选择带有圆角的矩形,使喇叭看起来更加柔和。
4. 在幻灯片上拖动鼠标,绘制一个合适大小的矩形。
5. 右键点击绘制的矩形,选择“设置形状格式”或类似的选项。在弹出的格式设置窗口中,你可以调整矩形的填充颜色、边框颜色等属性。为了模拟喇叭的材质,你可以选择一种深灰色或浅棕色的填充颜色。
第二步:绘制喇叭的喇叭口部分
1. 继续选择“形状”工具,并在形状列表中找到“椭圆”或“弧形”。由于喇叭口通常是圆形的,所以我们选择椭圆来绘制。
2. 在幻灯片上拖动鼠标,绘制一个比主体部分稍大的椭圆,作为喇叭的喇叭口。
3. 调整椭圆的位置,使其与主体部分的一端相连。你可以通过拖动椭圆来微调其位置。
4. 同样地,右键点击椭圆,选择“设置形状格式”,并调整其填充颜色和边框颜色。为了使喇叭口看起来更加突出,你可以选择一种比主体部分稍亮的颜色作为填充颜色。
第三步:绘制喇叭的握把部分
1. 选择“线条”工具,在形状列表中找到“直线”或“曲线”。由于握把通常是长条形的,我们可以选择直线来绘制。如果你想要一个更加弯曲的握把,可以选择曲线来绘制。
2. 在幻灯片上拖动鼠标,绘制一条合适长度的直线或曲线,作为喇叭的握把。
3. 调整握把的位置,使其与主体部分的另一端相连。同样地,你可以通过拖动握把来微调其位置。
4. 选择握把线条,并右键点击选择“设置形状格式”。在弹出的格式设置窗口中,你可以调整线条的颜色、粗细和样式。为了使握把看起来更加坚固和耐用,你可以选择一种深色系的颜色作为线条颜色,并适当增加线条的粗细。
第四步:添加细节和装饰
1. 如果你想要让喇叭图标看起来更加精致和逼真,可以添加一些细节和装饰。例如,你可以在喇叭的主体部分和喇叭口之间添加一条分隔线,模拟喇叭的开口处。同样地,你可以在握把上添加一些纹理或装饰元素,使其看起来更加美观。
2. 选择“形状”工具或“线条”工具,根据需要绘制相应的细节和装饰元素。然后右键点击选择“设置形状格式”,并调整其填充颜色、边框颜色等属性。
第五步:调整整体布局和比例
1. 在完成以上步骤后,你可能需要调整喇叭图标的整体布局和比例。确保喇叭的主体部分、喇叭口和握把之间的位置关系正确且协调。
2. 你可以通过拖动各个部分来调整它们的位置和大小。同时,你也可以在格式设置窗口中调整填充颜色、边框颜色等属性的参数值,以达到更好的视觉效果。
四、其他注意事项
1. 矢量图形
由于PPT中的形状和线条都是矢量图形,所以你可以根据需要缩放喇叭图标而不会损失清晰度。这为你制作不同大小和分辨率的喇叭图标提供了极大的便利。
2. 兼容性
为了确保你制作的喇叭图标在不同版本的PPT编辑软件中都能正常显示和使用,建议你尽量使用基本的形状和线条工具来制作。避免使用过于复杂或特殊的图形元素,以免导致兼容性问题。
- 上一篇: 揭秘!盎司与克的换算,一盎司黄金具体有多少克?
- 下一篇: 股市里说的开板,你了解吗?
-
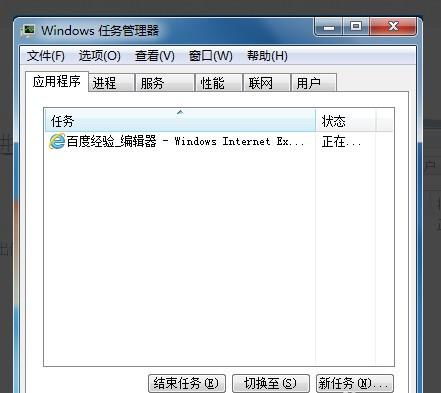 快速解决!电脑任务栏声音喇叭图标消失,找回方法大揭秘资讯攻略10-27
快速解决!电脑任务栏声音喇叭图标消失,找回方法大揭秘资讯攻略10-27 -
 如何在PPT中轻松添加实心点资讯攻略11-19
如何在PPT中轻松添加实心点资讯攻略11-19 -
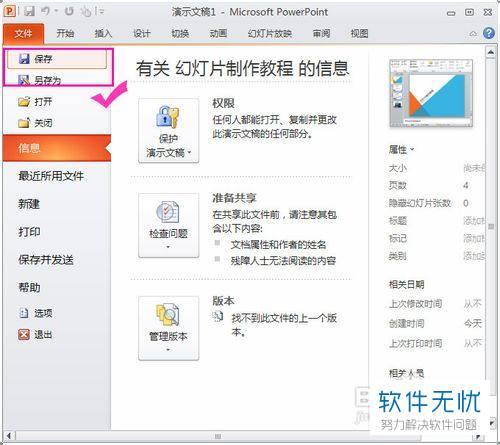 如何免费获取并使用WPS中的PPT模板资讯攻略11-21
如何免费获取并使用WPS中的PPT模板资讯攻略11-21 -
 轻松学会:制作精美PPT课件的实用技巧资讯攻略11-13
轻松学会:制作精美PPT课件的实用技巧资讯攻略11-13 -
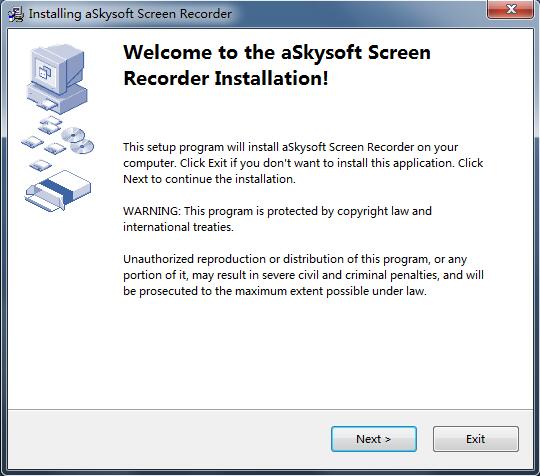 电脑无声?快速解决“未安装音频输出设备”红叉问题资讯攻略11-08
电脑无声?快速解决“未安装音频输出设备”红叉问题资讯攻略11-08 -
 如何将PPT轻松转换成视频,一键搞定!资讯攻略11-20
如何将PPT轻松转换成视频,一键搞定!资讯攻略11-20