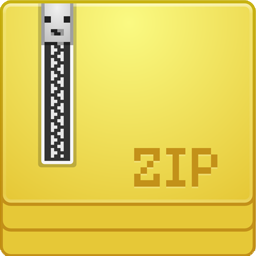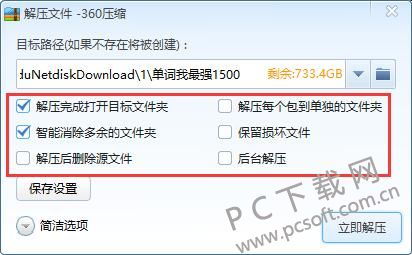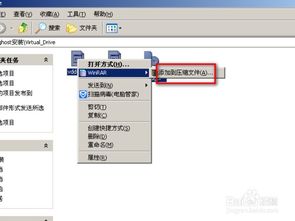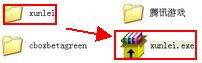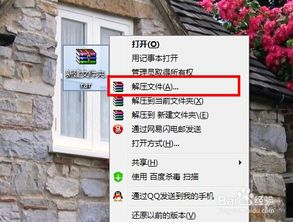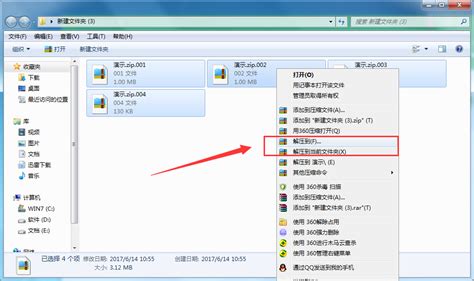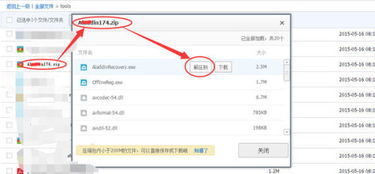如何使用360进行压缩与解压操作
360压缩解压怎么操作
360压缩是一款快速、安全、高效的解压缩工具,广受用户欢迎。无论是压缩文件还是解压文件,360压缩都能轻松应对,提供便捷的解决方案。本文将详细介绍如何使用360压缩进行解压操作,从基本步骤到高级技巧,帮助你轻松掌握这款实用的工具。

一、基本解压步骤
1. 打开360压缩软件
首先,确保你已经安装了360压缩软件。如果没有安装,可以从360官网下载安装包,并按照提示完成安装。双击桌面上的360压缩图标,或者在开始菜单中找到并打开360压缩,进入软件主界面。
2. 选中要解压的文件
在360压缩主界面中,你会看到所有已经存储在电脑上的压缩文件。通过文件浏览器找到你要解压的压缩文件,单击选中它。如果你要解压的文件很多,可以通过文件筛选和排序功能快速找到目标文件。
3. 解压到指定位置
选中要解压的文件后,有两种常用的解压方式:
方式一:使用“解压到”功能
点击界面上方的“解压到”按钮,或者右键点击选中的文件,在弹出的菜单中选择“解压到”。
此时会弹出一个路径选择界面,让你选择解压后的文件存放位置。你可以选择存放在某个特定的文件夹中,也可以新建一个文件夹。
选择好路径后,点击“确定”按钮,360压缩就会开始解压文件。通常,解压过程耗时很短,即便是大文件,也只是多花一些时间。
方式二:使用“一键解压”功能
选中要解压的文件后,点击界面上方的“一键解压”按钮。
如果是第一次使用这个功能,系统会提示你是否在解压完成后关闭360压缩,根据自己的偏好选择即可。
360压缩会默认将解压后的文件存放在某个预设的路径下,这个路径通常是你上次解压时选择的路径,或者是你在设置中指定的默认路径。
4. 检查解压后的文件
解压完成后,你可以在指定的路径下找到解压后的文件或文件夹。双击打开,检查文件是否完整、能否正常打开。如果遇到问题,可能是解压过程中出现了错误,可以重新尝试解压操作。
二、高级解压技巧
1. 设置默认解压路径
每次解压文件时都选择路径,有些麻烦。为了更方便,你可以设置默认的解压路径:
在360压缩的主界面,点击右上角的“设置”按钮,然后点击“选项”进入设置选项。
在弹出的设置窗口中,点击上方的“高级”模块栏,可以看到默认的解压路径。
点击“浏览”按钮,可以选择一个新的默认解压路径。
选择完成后,点击“应用”按钮,完成配置。
2. 右键菜单快速解压
除了通过360压缩主界面进行解压,你还可以通过右键菜单快速解压文件:
找到你要解压的压缩文件,右键点击它。
在弹出的右键菜单中,选择“360压缩”,然后选择“解压到当前文件夹”或“解压到指定目录”。
选择“解压到当前文件夹”会将文件解压到压缩文件所在的同一目录下;选择“解压到指定目录”会弹出一个窗口,让你选择解压目标位置。
3. 解压到桌面
如果你想将文件解压到桌面,操作也很简单:
右键点击压缩文件,选择“解压到指定文件夹”。
在弹出的窗口中选择桌面作为解压目标位置。通常情况下,你可以在窗口左侧的目录树中找到“桌面”选项,点击它,然后点击“确定”按钮。
360压缩会开始解压文件,解压完成后,你可以在桌面上看到新解压出来的文件或文件夹。
4. 解压带密码的压缩文件
有些压缩文件是加密的,解压时需要输入密码:
右键点击压缩文件,选择“360压缩”,然后选择“解压到当前文件夹”或“解压到指定目录”。
如果压缩文件有密码,会弹出一个提示框,要求你输入正确的密码。
输入密码后,点击“确定”按钮,360压缩会开始解压文件。
三、360压缩的其他功能
除了基本的解压功能,360压缩还提供了一系列其他实用的功能,满足你的不同需求:
1. 压缩文件
右键点击你想要压缩的文件或文件夹,选择“360压缩”,然后选择“添加到压缩文件”。
在弹出的窗口中,选择压缩文件的保存路径、压缩格式(如ZIP、RAR、7Z等)和压缩方式(如普通压缩、最快压缩、最好压缩等)。
设置完成后,点击“
- 上一篇: 轻松掌握:如何彻底删除电脑中的输入法
- 下一篇: 自制枇杷膏的简易家庭做法
-
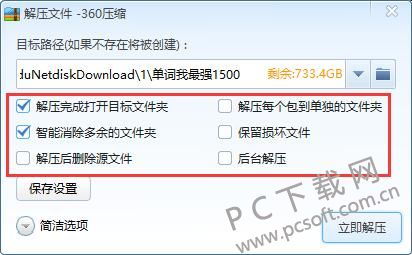 360压缩:解压压缩包的详细步骤资讯攻略10-30
360压缩:解压压缩包的详细步骤资讯攻略10-30 -
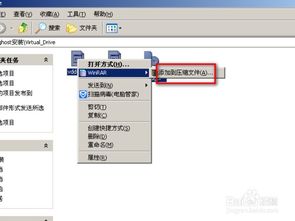 WinRAR创建自解压文件的详细步骤资讯攻略11-07
WinRAR创建自解压文件的详细步骤资讯攻略11-07 -
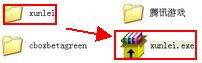 如何用WinRAR制作自解压文件?资讯攻略11-07
如何用WinRAR制作自解压文件?资讯攻略11-07 -
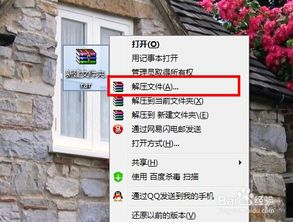 如何从损坏的压缩包中恢复文件?资讯攻略10-31
如何从损坏的压缩包中恢复文件?资讯攻略10-31 -
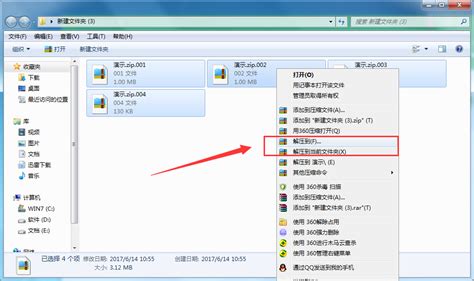 如何使用360压缩进行文件分卷压缩资讯攻略10-29
如何使用360压缩进行文件分卷压缩资讯攻略10-29 -
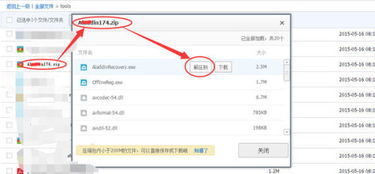 解压文件遇难题:“不可预料的压缩末端”错误信息揭秘资讯攻略12-02
解压文件遇难题:“不可预料的压缩末端”错误信息揭秘资讯攻略12-02