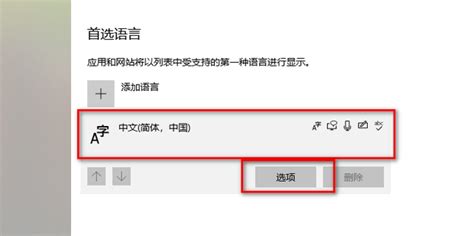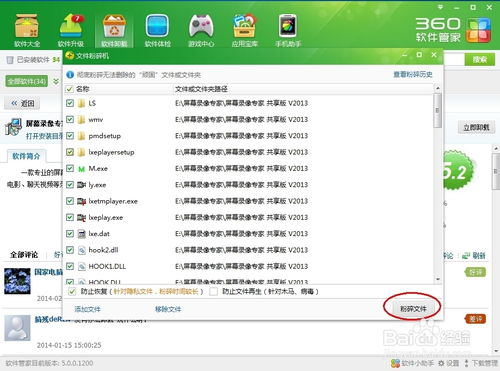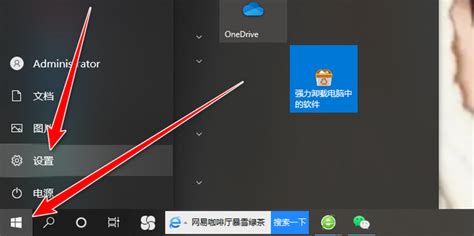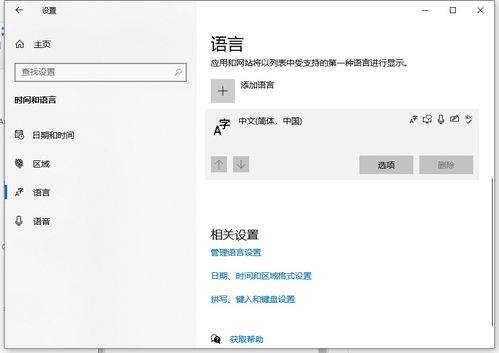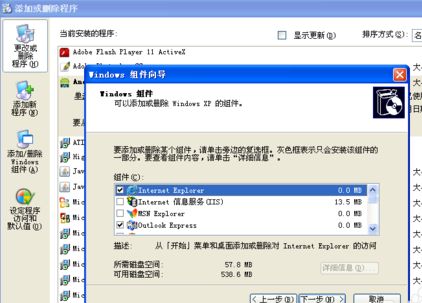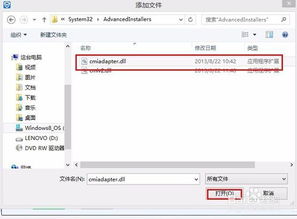轻松掌握:如何彻底删除电脑中的输入法
在现代计算机使用中,输入法作为人机交互的重要工具,扮演着举足轻重的角色。然而,随着使用时间的推移,我们可能会安装多个输入法,有时为了优化系统性能或简化操作界面,需要删除一些不再使用的输入法。本文将详细介绍如何在不同操作系统下删除输入法,以及注意事项,帮助您轻松管理输入法设置。
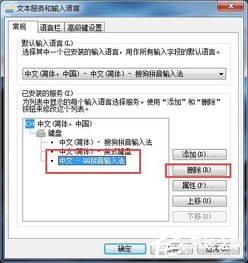
首先,我们需要了解,输入法的删除操作因操作系统而异。主流的操作系统包括Windows、macOS以及部分Linux发行版。接下来,我们将分别针对这些系统进行说明。

Windows系统
在Windows系统中,删除输入法的步骤相对直观。用户可以通过控制面板或设置应用程序来完成这一操作。
方法一:通过控制面板删除
1. 打开控制面板:首先,点击屏幕左下角的“开始”按钮,然后在搜索框中输入“控制面板”并打开它。
2. 进入时钟、语言和区域设置:在控制面板窗口中,找到并点击“时钟、语言和区域”选项。
3. 选择语言:接下来,点击“语言”子选项,这将打开一个包含当前系统安装的所有语言的列表。
4. 管理输入法:在列表中,选择您想要删除输入法的语言,然后点击“选项”按钮。这将显示该语言下的所有输入法。
5. 删除输入法:在输入法列表中,找到您想要删除的输入法,然后点击其右侧的“删除”按钮。确认删除后,该输入法将从系统中移除。
方法二:通过设置应用程序删除
1. 打开设置:点击屏幕左下角的“开始”按钮,然后点击齿轮状的“设置”图标。
2. 进入时间和语言设置:在设置窗口中,找到并点击“时间和语言”选项。
3. 选择语言:在左侧菜单中,点击“语言”选项,然后在右侧找到并展开您想要删除输入法的语言。
4. 删除输入法:在展开的菜单中,找到“选项”并点击。在输入法列表中,点击您想要删除的输入法右侧的“删除”按钮,然后确认删除。
macOS系统
在macOS系统中,删除输入法的步骤同样简单明了。用户可以通过系统偏好设置来管理输入法。
1. 打开系统偏好设置:点击屏幕左上角的苹果图标,然后选择“系统偏好设置”。
2. 进入键盘设置:在系统偏好设置窗口中,找到并点击“键盘”图标。
3. 选择输入法:在键盘设置窗口中,点击上方的“输入法”选项卡。这将显示当前系统安装的所有输入法。
4. 删除输入法:在左侧的输入法列表中,选择您想要删除的输入法,然后点击左下角的减号(-)按钮。确认删除后,该输入法将从系统中移除。
Linux系统
Linux系统由于其开源和定制化的特点,不同发行版的管理方式可能有所不同。但大多数情况下,用户可以通过系统设置或终端命令来删除输入法。
方法一:通过系统设置删除
1. 打开系统设置:根据所使用的Linux发行版,找到并打开系统设置或控制中心。
2. 进入语言和区域设置:在系统设置窗口中,找到并点击“语言和区域”或类似的选项。
3. 管理输入法:在语言列表中,选择您想要删除输入法的语言,然后找到输入法设置选项。
4. 删除输入法:在输入法列表中,找到并删除您不再需要的输入法。
方法二:通过终端命令删除
对于熟悉终端命令的用户,可以使用以下命令来删除输入法(以Ubuntu为例):
1. 打开终端:按下Ctrl+Alt+T组合键,或通过在应用程序菜单中搜索“终端”来打开。
2. 列出当前输入法:输入`ibus-setup`命令并打开IBus设置,或使用`fcitx-configtool`(如果使用的是Fcitx输入法框架)。在图形界面中查看和管理输入法。
3. 删除输入法配置文件:如果需要直接删除输入法配置文件,可以查找并删除相关的配置文件。例如,IBus输入法的配置文件通常位于`~/.config/ibus/`目录下。但请注意,直接删除配置文件可能导致不可预测的结果,因此建议谨慎操作。
注意事项
在删除输入法时,有几个注意事项需要牢记:
1. 确认删除:在删除输入法之前,请确保您确实不再需要它。一旦删除,可能需要重新安装才能恢复。
2. 备份数据:虽然删除输入法通常不会影响您的个人数据,但始终建议在进行系统更改之前备份重要数据。
3. 管理员权限:在某些情况下,删除输入法可能需要管理员权限。如果遇到权限问题,请确保您以管理员身份运行相应的设置程序或终端命令。
4. 系统兼容性:某些输入法可能与其他系统组件或软件存在兼容性问题。在删除之前,请检查是否有任何潜在的兼容性问题。
5. 重新启动
- 上一篇: 如何输入二分之一的横线符号(word中)
- 下一篇: 如何使用360进行压缩与解压操作
-
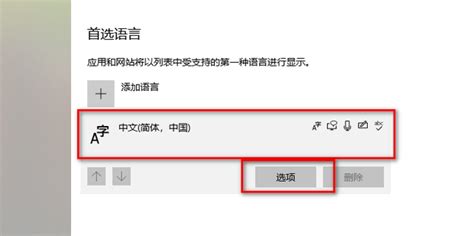 轻松掌握:如何高效删除电脑中不需要的输入法资讯攻略10-30
轻松掌握:如何高效删除电脑中不需要的输入法资讯攻略10-30 -
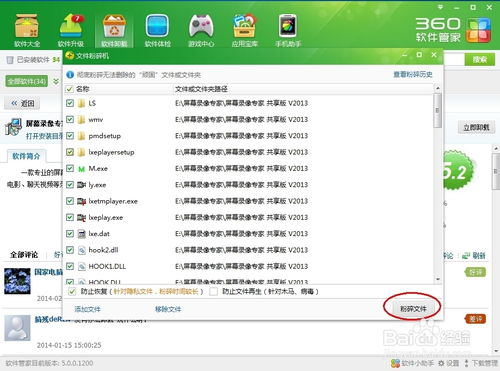 如何彻底删除电脑中的文件?资讯攻略12-09
如何彻底删除电脑中的文件?资讯攻略12-09 -
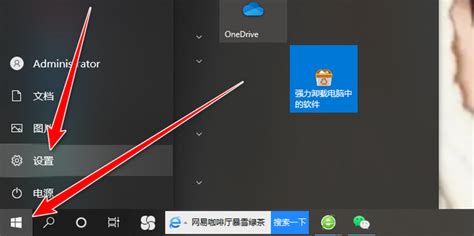 轻松掌握!在Win10电脑上删除输入法的简单步骤资讯攻略10-30
轻松掌握!在Win10电脑上删除输入法的简单步骤资讯攻略10-30 -
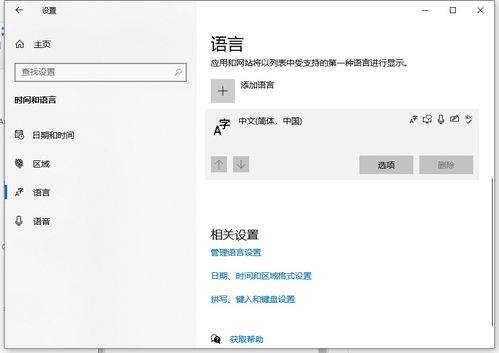 Win10电脑轻松删除输入法的步骤资讯攻略10-31
Win10电脑轻松删除输入法的步骤资讯攻略10-31 -
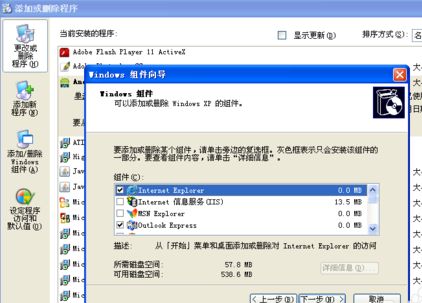 怎样卸载电脑自带的Internet Explorer浏览器?资讯攻略11-05
怎样卸载电脑自带的Internet Explorer浏览器?资讯攻略11-05 -
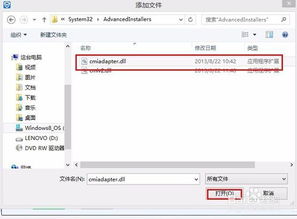 电脑里怎样才能彻底删除文件?资讯攻略11-03
电脑里怎样才能彻底删除文件?资讯攻略11-03