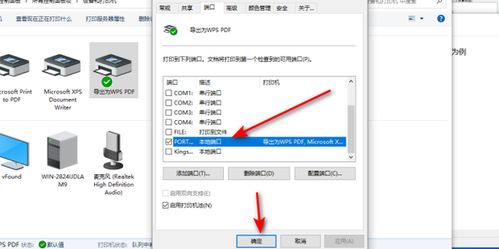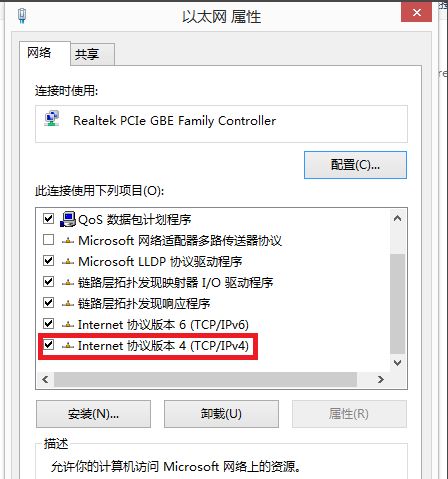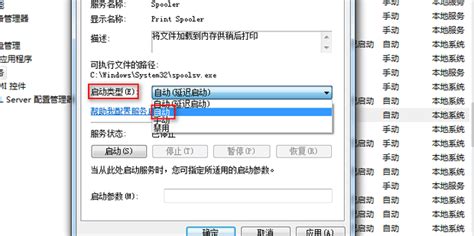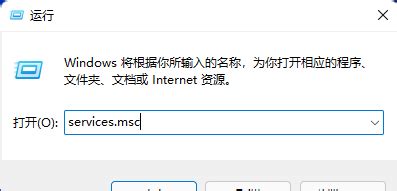打印机无法共享该怎么办?
打印机不能共享怎么办
在办公环境中,打印机共享是一项常见的需求,可以显著提高工作效率,减少设备成本。然而,当打印机无法共享时,可能会引发诸多不便。本文将探讨打印机不能共享的多种原因,并提供相应的解决方案,帮助您迅速恢复打印机的共享功能。

一、打印机不能共享的常见原因
不同版本的Windows操作系统(如Windows 7、Windows 10、Windows 11)在共享设置上有不同的操作策略。不同系统间可能无法识别对方共享的打印机驱动程序,导致共享设置出现问题。此外,Windows 10和Windows 11系统经常会自动更新补丁,这些补丁有时会影响计算机的共享服务,导致共享打印机无法正常工作。
2. 硬件配置低
如果共享打印机的电脑硬件配置较低,尤其是当多台电脑同时发送打印任务时,打印队列可能会过长,导致打印服务无法响应。
3. IP地址变化
共享电脑主机的IP地址如果经常变化,也会导致共享打印机的用户显示脱机状态,无法使用。
4. 组策略和服务修改
某些软件安装或系统操作可能会修改计算机的组策略和本机服务,从而影响到打印机共享服务的正常运行。
5. 网络设置问题
网络发现、防火墙设置以及TCP/IP协议上的NetBIOS设置等网络相关配置错误,也可能导致打印机共享失败。
二、解决打印机不能共享的方法
1. 使用网络打印机
一种简单直接的方法是使用网络打印机,直接通过网络访问进行打印任务。网络打印机对计算机的系统版本没有严格要求,适用于各种操作系统环境。
2. 安装打印机共享器
打印机共享器是一种硬件设备,可以方便地实现打印机的共享。使用打印机共享器不需要复杂的共享设置,随切随用,稳定性较高。
3. 统一操作系统
如果办公室内的电脑可以统一为同一版本的操作系统(如Windows 7),将有助于稳定共享服务。不过需要注意的是,新一批的电脑可能不支持安装较老的操作系统(如Windows 7)。
4. 更新打印机驱动程序
过时或不兼容的打印机驱动程序可能会导致共享问题。确保您的打印机驱动程序是最新的,这有助于解决一些共享问题。
5. 启用网络发现和打印机共享
确保网络发现功能已启用,允许电脑在网络上查找其他设备和共享资源。
打开“控制面板”,选择“网络和共享中心”,点击左侧的“更改高级共享设置”。
在“高级共享设置”窗口中,选择“启用网络发现”、“启用文件和打印机共享”,并关闭密码保护共享。
保存更改并重新启动电脑。
6. 调整防火墙设置
防火墙可能会阻止打印机共享。需要确保防火墙设置允许打印机通信。
打开“控制面板”,选择“系统和安全”下的“Windows Defender防火墙”。
点击“允许应用或功能通过Windows Defender防火墙”。
找到并勾选与打印机共享相关的选项,点击“确定”保存设置。
7. 详细共享设置步骤
以下是一步一步的共享打印机设置方法:
在连接打印机的电脑上打开“控制面板”,点击“设备和打印机”。
找到需要共享的打印机,右键点击它并选择“打印机属性”。
在“共享”选项卡下,勾选“共享这台打印机”,并设置一个共享名。
点击“确定”按钮,完成共享设置。
在其他需要使用共享打印机的电脑上,打开“控制面板”,点击“设备和打印机”。
点击“添加打印机”,选择“添加网络、无线或蓝牙打印机”。
在搜索结果中找到共享打印机的名称,点击它并选择“下一步”。
根据系统提示进行安装,完成后即可使用共享打印机。
8. TCP/IP协议上的NetBIOS设置
如果打印机共享和文件共享类似,双机间要实现共享通信,需要确保TCP/IP协议上捆绑了NetBIOS协议。
打开“控制面板”,选择“网络连接”。
右键单击“本地连接”,选择“属性”。
在“Internet 协议(TCP/IP)”属性中,点击“高级”按钮。
选择“WINS”选项卡,点击“启用TCP/IP上的NetBIOS”,然后点击“确定”。
9. 安装Microsoft网络的文件和打印共享
确保“Microsoft网络的文件和打印共享”功能已安装,并且不被Windows防火墙阻止。
在“本地连接 属性”窗口的常规选项卡中,点击“安装”按钮。
选择“服务”,然后点击“添加”。
在“网络服务”列表中,选择“Microsoft网络的文件和打印共享”,然后点击“确定”。
10. 启动计算机浏览器服务
确保“计算机浏览器服务”已启用。
右键单击桌面上的“我的电脑”图标,选择“管理
- 上一篇: 揭秘!年度最火最创意的五大年会节目榜单揭晓
- 下一篇: 如何养蚕及需要注意哪些事项?
-
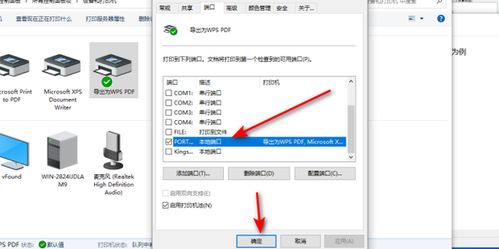 打印机共享故障?轻松解决打印难题!资讯攻略11-27
打印机共享故障?轻松解决打印难题!资讯攻略11-27 -
 局域网打印机共享时遇到“拒绝访问”怎么办?资讯攻略11-18
局域网打印机共享时遇到“拒绝访问”怎么办?资讯攻略11-18 -
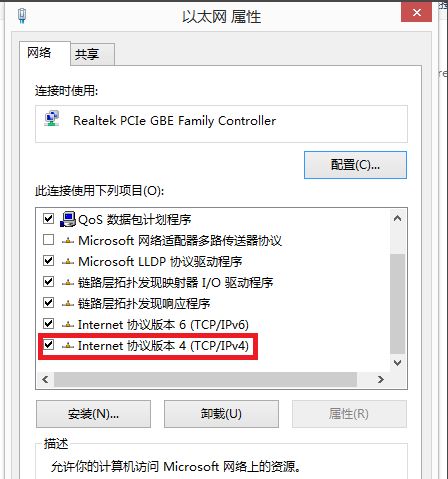 轻松解决!打印机共享打印故障大揭秘资讯攻略11-19
轻松解决!打印机共享打印故障大揭秘资讯攻略11-19 -
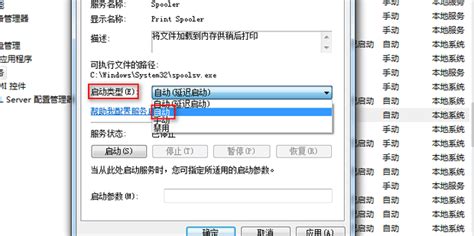 打印后台服务(Print Spooler)自动停止该怎么办?资讯攻略11-08
打印后台服务(Print Spooler)自动停止该怎么办?资讯攻略11-08 -
 轻松学会:如何设置打印机共享?资讯攻略10-26
轻松学会:如何设置打印机共享?资讯攻略10-26 -
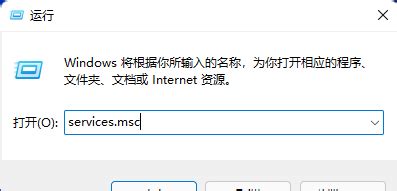 遇到“Windows无法打开添加打印机”问题该如何解决?资讯攻略11-19
遇到“Windows无法打开添加打印机”问题该如何解决?资讯攻略11-19