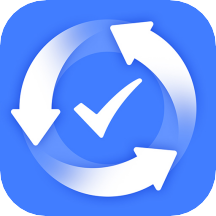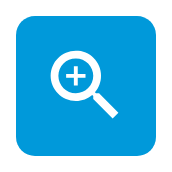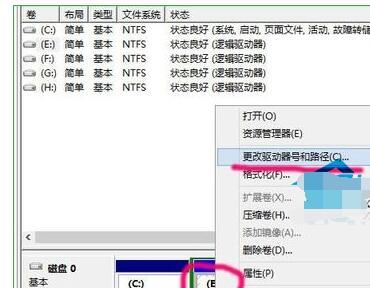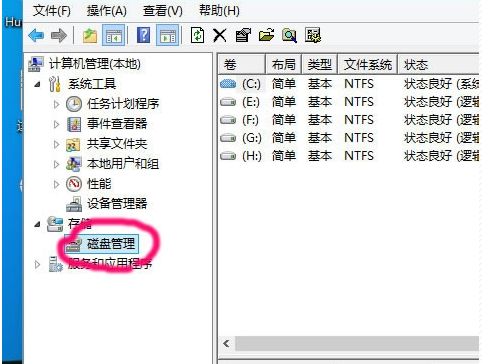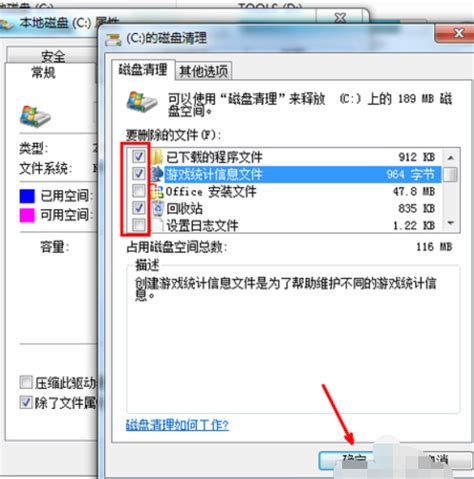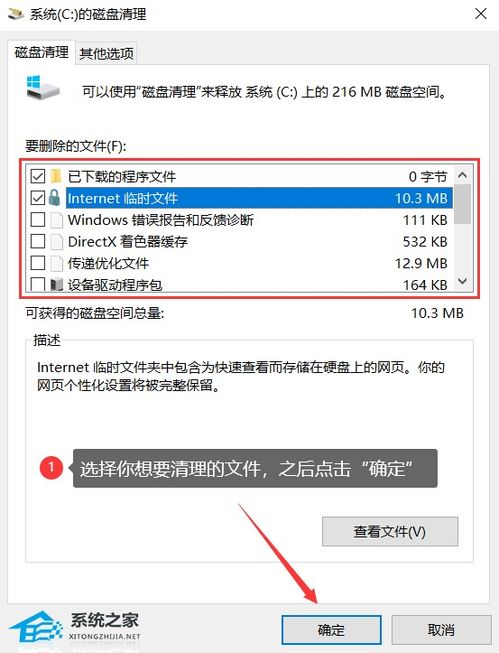如何将D盘改为C盘,E盘改为D盘
在Windows操作系统的世界里,硬盘分区和盘符的管理是每位电脑用户都可能遇到的任务。尤其是当你希望调整盘符,比如将D盘改为C盘,E盘改为D盘时,这不仅仅是一个简单的重命名过程,它涉及到系统盘符的重新分配,稍有不慎可能会导致数据丢失或系统启动失败。但别担心,本文将带你一步步安全、高效地完成这一挑战,让你的硬盘管理更加得心应手。
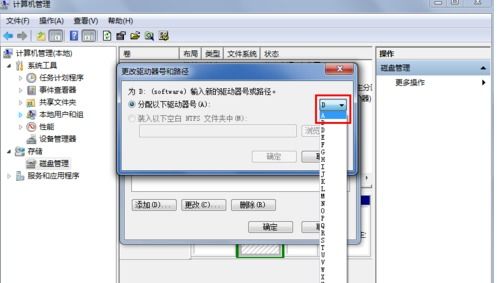
一、为什么需要更改盘符?
首先,让我们探讨一下为什么你会想要更改盘符。常见的原因包括:

1. 系统安装后的调整:有时候,Windows系统可能不是安装在默认的C盘,而是D盘或其他盘符,这可能是因为安装时选择了非默认分区,或是使用了某些特殊的安装方式。
2. 优化存储管理:随着硬盘容量的增加,你可能希望将常用的软件或系统文件集中在某个盘符上,以便更好地管理。
3. 解决盘符冲突:在某些情况下,外接硬盘或网络驱动器可能会与系统内置硬盘的盘符冲突,导致访问问题。
4. 个性化需求:纯粹出于个人喜好,你可能希望按照某种逻辑顺序或命名习惯来安排盘符。
二、更改盘符前的准备
在动手之前,有几项重要的准备工作是必不可少的:
1. 备份数据:这是最关键的一步。无论多么自信于你的操作技巧,数据备份都是防止意外损失的最佳保障。你可以使用外部硬盘、云存储或创建系统镜像来备份重要数据。
2. 关闭正在使用的程序:确保没有程序正在访问或修改你想要更改盘符的分区。这包括文件浏览器、编辑器、下载工具等。
3. 管理员权限:更改盘符需要管理员权限,因此请确保你以管理员身份登录Windows。
4. 了解系统分区:特别是注意系统分区(通常包含Windows安装文件和引导信息的分区)和启动分区(包含启动信息的分区,可能和系统分区是同一个)。通常,不建议更改这些关键分区的盘符。
三、使用磁盘管理工具更改盘符
Windows自带的磁盘管理工具是更改盘符的首选方法,因为它既安全又直观。以下是具体步骤:
1. 打开磁盘管理工具:
按Win+R键,输入`diskmgmt.msc`,然后按Enter键,即可打开磁盘管理工具。
2. 识别目标分区:
在磁盘管理工具窗口中,你会看到所有硬盘和它们的分区。找到你想要更改盘符的分区(比如D盘和E盘),并记下它们当前的盘符和卷标(如果有的话)。
3. 更改盘符:
右键点击你想要更改盘符的分区(先以D盘为例),选择“更改驱动器号和路径”。
在弹出的对话框中,点击“更改”按钮。
在下拉菜单中选择一个新的驱动器号(在这个例子中,我们选择C,但请注意,如果C盘已经被占用,你需要先释放它或选择其他未被使用的盘符)。
系统会警告你更改盘符可能导致的问题,特别是如果该分区是系统或启动分区。确认你不是在更改这些关键分区的盘符后,点击“是”继续。
重复上述步骤,将E盘改为D盘。但请注意,由于我们已经将D盘改为C盘,原来的E盘现在变成了新的D盘之后的盘符(假设没有其他盘符变动),因此你需要根据实际情况选择新的盘符(在这个例子中,选择D)。
特别提醒:
不能直接将系统分区或启动分区更改为C盘:如果Windows安装在非C盘,而你想将其改为C盘,这通常是不可能的,因为系统启动时需要依赖特定的盘符配置。这种情况下,最安全的做法是重新安装Windows,并在安装过程中选择正确的分区作为系统盘。
避免同时更改多个盘符:一次只更改一个盘符,并确保系统稳定后再进行下一个更改,以减少出错的可能性。
检查依赖关系:某些程序或服务可能依赖于特定的盘符配置。更改盘符后,这些程序或服务可能无法正常工作。因此,在更改盘符前,最好检查并更新这些依赖关系。
四、处理可能出现的错误
尽管我们遵循了所有正确的步骤,但在实际操作中仍可能遇到一些错误。以下是一些常见的错误及其解决方法:
1. “参数错误”:这通常发生在尝试更改系统或启动分区的盘符时。确保你不是在更改这些关键分区的盘符。
2. “无法更改驱动器号和路径”:这可能是因为该分区正在被使用或锁定。确保关闭所有使用该分区的程序,并尝试再次更改盘符。
3. “访问被拒绝”:这通常意味着你没有足够的权限来更改盘符。请以管理员
- 上一篇: 问答揭秘:怎样挑选合适的跆拳道服?哪些品牌更受欢迎?
- 下一篇: MPC-HC声音过小怎么办?经验分享
-
 如何将iTunes备份更改到D盘?资讯攻略11-04
如何将iTunes备份更改到D盘?资讯攻略11-04 -
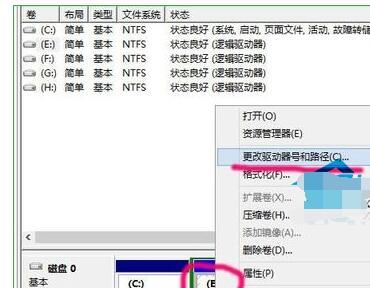 电脑盘符怎么更改?资讯攻略11-01
电脑盘符怎么更改?资讯攻略11-01 -
 电脑正常关机后D盘自动生成bootsqm.dat文件?求解!资讯攻略04-01
电脑正常关机后D盘自动生成bootsqm.dat文件?求解!资讯攻略04-01 -
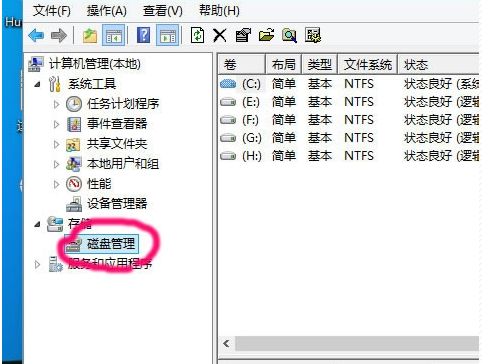 轻松掌握:如何更改电脑硬盘盘符的实用技巧资讯攻略10-31
轻松掌握:如何更改电脑硬盘盘符的实用技巧资讯攻略10-31 -
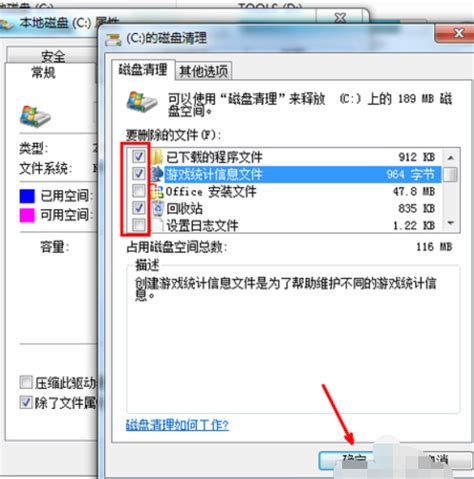 高效清理C盘空间的方法资讯攻略11-12
高效清理C盘空间的方法资讯攻略11-12 -
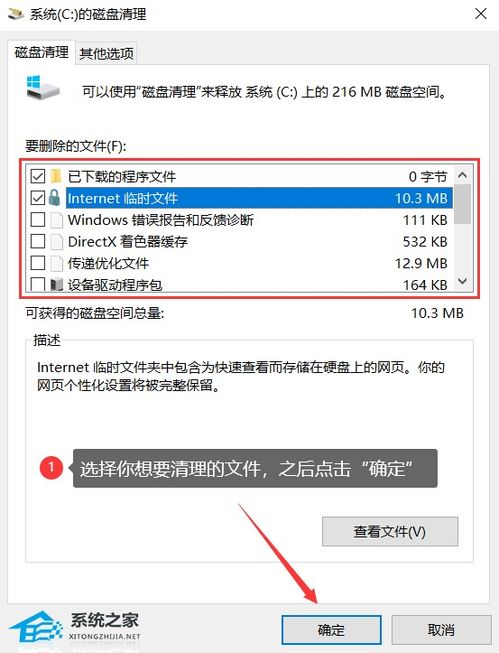 电脑C盘爆满?5个高效清理方法!资讯攻略11-09
电脑C盘爆满?5个高效清理方法!资讯攻略11-09