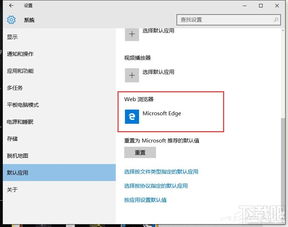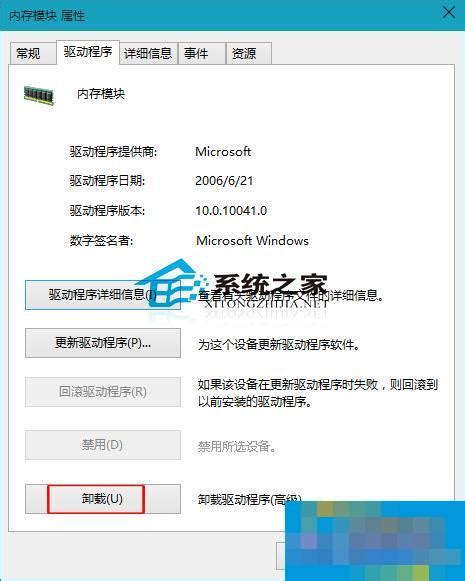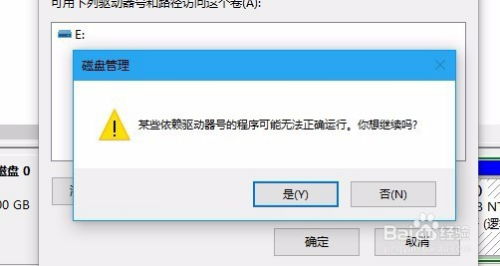Win10系统时间修改教程
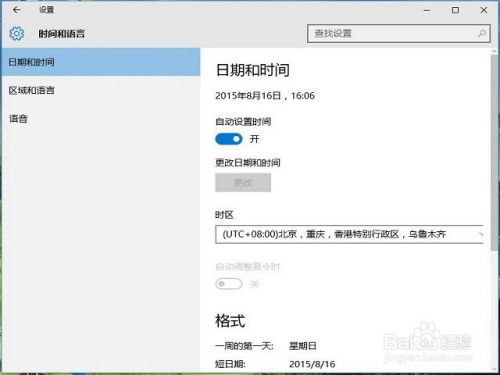
在日常使用Windows 10操作系统的过程中,我们有时会遇到系统时间不准确的情况。无论是由于时区设置错误,还是由于系统同步时间服务器出现问题,都需要我们手动调整系统时间以确保其准确性。本文将详细介绍几种修改Windows 10系统时间的方法,并附带一些相关的小技巧,帮助读者轻松应对这一常见需求。
一、通过任务栏时钟直接调整
这是最简单和直观的方法,适用于需要快速修改系统时间的情况。
1. 找到任务栏时钟:
首先,将鼠标移动到屏幕右下角,找到任务栏上的时钟图标。这个图标通常显示当前的系统时间和日期。
2. 点击并调整:
单击时钟图标,会弹出一个小的日历和时间窗口。在这个窗口中,你可以直接点击时间部分,然后通过上下箭头或键盘输入来修改小时和分钟。
3. 保存更改:
调整完成后,点击“确定”或按下Enter键保存更改。此时,系统时间已经更新为你所设置的时间。
二、通过“设置”应用调整
对于需要更详细设置或检查时间同步状态的用户,可以通过“设置”应用进行调整。
1. 打开“设置”:
点击屏幕左下角的Windows徽标(开始按钮),然后选择“设置”图标(一个齿轮形状的图标)。
2. 进入“时间和语言”:
在“设置”窗口中,选择“时间和语言”选项。这是管理时间、日期和语言设置的集中区域。
3. 调整日期和时间:
在“时间和语言”页面中,点击左侧的“日期和时间”选项。在这里,你可以看到当前的日期和时间设置,包括时区、日期格式和时间格式等。
4. 修改时间:
点击“更改”按钮,然后在新弹出的窗口中,你可以通过点击时间部分或使用键盘输入来修改小时、分钟和秒。如果需要手动设置时间,请确保关闭“自动设置时间”选项。这个选项通常是通过与Internet时间服务器同步来实现的,如果开启了自动设置,你无法手动更改时间。
5. 保存更改:
调整完成后,点击“更改”窗口中的“更改”或“确定”按钮来保存你的更改。此时,系统时间已经更新为你所设置的时间,并且会根据你的设置自动或手动进行同步。
三、通过控制面板调整
虽然Windows 10推荐使用“设置”应用进行各种配置,但控制面板仍然是一个功能强大的工具,可以用于更深入的系统设置。
1. 打开控制面板:
按下Win+R键,输入`control`并按Enter键,即可打开控制面板。
2. 进入“时钟和区域”:
在控制面板中,选择“时钟和区域”选项。这是管理时间、日期和区域设置的区域。
3. 选择“日期和时间”:
在“时钟和区域”页面中,点击“日期和时间”选项。这将打开一个新窗口,显示当前的日期和时间设置。
4. 修改时间:
在新窗口中,切换到“日期和时间”选项卡。在这里,你可以看到当前的日期和时间,以及时区设置。要修改时间,请关闭“Internet时间”选项卡中的“自动与Internet时间服务器同步”选项,然后直接点击时间部分或使用键盘输入进行更改。
5. 保存更改:
调整完成后,点击“确定”按钮保存更改。此时,系统时间已经更新为你所设置的时间。
四、注意事项与小技巧
在修改系统时间时,有一些注意事项和小技巧可以帮助你更好地完成任务。
1. 检查时区设置:
在修改时间之前,请确保时区设置正确。错误的时区设置可能会导致时间不准确。你可以在“日期和时间”设置页面中检查并调整时区。
2. 关闭自动同步:
如果你需要手动设置时间,请确保关闭了自动同步选项。否则,系统会在一段时间后自动与Internet时间服务器同步,从而覆盖你的手动设置。
3. 管理员权限:
某些情况下,你可能需要管理员权限才能修改系统时间。如果你没有管理员权限,请尝试以管理员身份运行“设置”应用或控制面板。
4. 避免频繁修改:
频繁修改系统时间可能会对系统稳定性和应用程序运行产生影响。因此,在修改时间之前,请确保确实需要这样做,并尽量避免频繁修改。
5. 检查系统更新:
如果你的系统时间经常不准确,可能是由于系统更新问题或时间服务故障导致的。在这种情况下,请检查系统更新并安装最新的补丁和驱动程序。
6. 使用第三方工具:
虽然Windows 10自带的工具和设置已经足够强大和灵活,但如果你需要更高级的时间管理功能(如定时任务、时间同步等),可以考虑使用第三方工具
- 上一篇: 如何制作幻灯片?
- 下一篇: 端午节手工布艺香包制作教程
-
 Win10系统同步电脑时间为北京时间教程资讯攻略11-06
Win10系统同步电脑时间为北京时间教程资讯攻略11-06 -
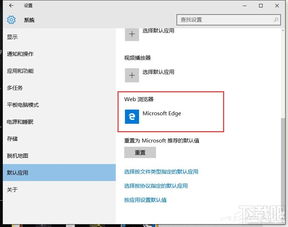 轻松重置Win10系统时间服务配置指南资讯攻略11-18
轻松重置Win10系统时间服务配置指南资讯攻略11-18 -
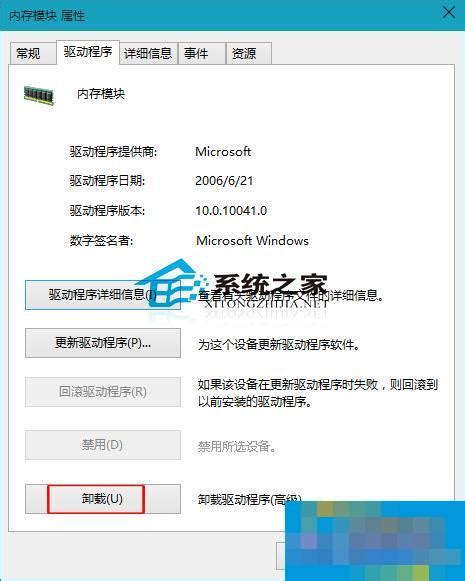 Win10驱动卸载教程:轻松搞定!资讯攻略10-29
Win10驱动卸载教程:轻松搞定!资讯攻略10-29 -
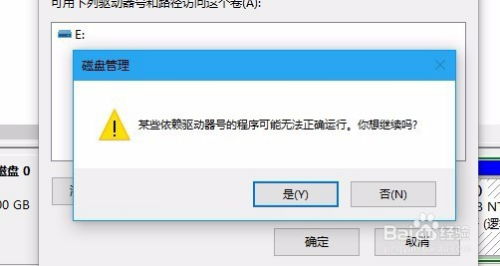 Win10系统磁盘盘符轻松修改指南资讯攻略10-31
Win10系统磁盘盘符轻松修改指南资讯攻略10-31 -
 如何轻松将Win10任务栏设置为透明?资讯攻略10-31
如何轻松将Win10任务栏设置为透明?资讯攻略10-31 -
 Win10图标大变身:轻松定制桌面快捷与系统图标资讯攻略11-06
Win10图标大变身:轻松定制桌面快捷与系统图标资讯攻略11-06