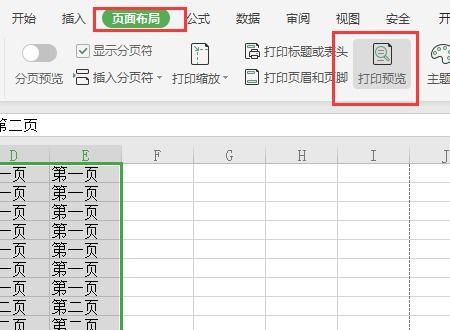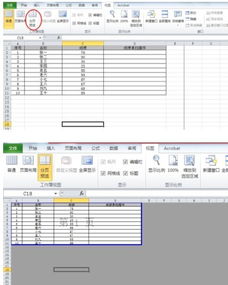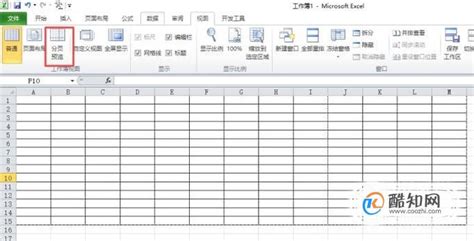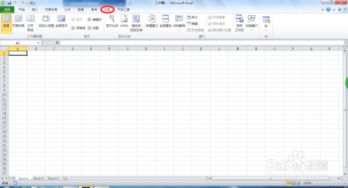Excel分页预览轻松学
Excel怎么分页预览
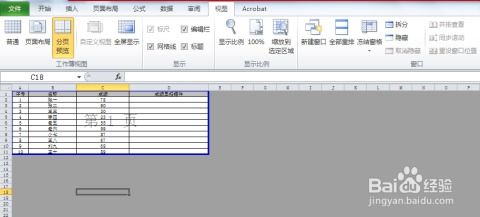
在Excel表格使用中,分页预览是一项非常实用的功能,尤其在处理多页表格时,它能够帮助用户直观地看到打印后的分页效果,从而更好地调整页面布局和打印设置。以下将详细介绍如何在Excel中进行分页预览,以及如何利用这一功能优化打印效果。
一、进入分页预览的步骤
1. 打开Excel文档:
首先,打开你需要进行分页预览的Excel文档。如果文档已经打开,可以跳过这一步。
2. 选择页面布局或视图选项:
根据你所使用的Excel版本,分页预览的入口可能有所不同。
在较新版本的Excel中,你可以点击上方的“页面布局”选项卡。
在一些旧版本或特定界面中,你可能需要点击“视图”选项卡。
3. 进入分页预览模式:
在“页面布局”选项卡中,找到并点击“分页预览”按钮。
如果你的Excel版本是在“视图”选项卡中,同样找到并点击“分页预览”按钮。
进入分页预览模式后,你会看到表格被蓝色的分页线分隔开,这些线条表示了打印时的分页位置。
二、分页预览的功能与应用
1. 查看分页效果:
在分页预览模式下,你可以清晰地看到每一页的内容以及分页线的位置。这对于判断哪些内容会出现在同一页,以及调整页面布局以避免分页不当非常有帮助。
2. 调整页面布局:
如果发现某些内容被不当地分割到了不同的页上,你可以通过拖动列宽、行高或者调整单元格内的内容来解决这个问题。在分页预览模式下,这些调整将实时反映在分页效果上。
3. 插入分页符:
如果你需要手动添加分页符,比如将一个长表格在特定位置分成两页,可以按照以下步骤操作:
选择你希望分页的位置下方或右侧的单元格(即分页符将要插入的位置)。
在“页面布局”选项卡中,找到并点击“分隔符”下拉菜单。
选择“插入分页符”或者根据你的需要选择“插入水平分页符”或“插入垂直分页符”。
分页符插入后,你将看到表格被新的分页线分隔开。
4. 删除分页符:
如果插入的分页符位置不合适,你可以将其删除。将光标移动到分页符所在行或列的左侧或上方,当光标变为带有双向箭头的十字时,点击并拖动光标,分页符将被删除。
三、通过打印预览确认分页效果
1. 进入打印预览:
在分页预览模式下,你可以直接点击“打印预览”按钮来查看打印效果。或者,你也可以通过“文件”菜单进入打印预览页面。
2. 设置打印选项:
在打印预览页面,你可以设置打印的页数、打印顺序、纸张大小、纸张方向等选项。确保这些设置符合你的打印需求。
3. 调整页边距:
在打印预览页面,你还可以调整页边距,以确保内容能够完整地打印在纸张上。点击“页边距”按钮,然后选择适当的页边距设置。
四、分页预览的高级技巧
1. 利用页眉和页脚:
在分页预览模式下,你可以设置页眉和页脚,以包含页码、日期、文件名等信息。这些设置将帮助你更好地组织打印材料。
2. 使用打印区域:
如果你只需要打印表格中的部分内容,可以设置打印区域。在分页预览模式下,选择你想要打印的单元格区域,然后在“页面布局”选项卡中点击“打印区域”下拉菜单,选择“设置打印区域”。
3. 处理复杂表格:
对于包含多个工作表或具有复杂格式的表格,分页预览可以帮助你更好地管理打印任务。你可以在不同的工作表之间切换,并在每个工作表中进行分页预览和调整。
五、注意事项
1. 检查分页符:
在打印之前,务必检查分页符的位置是否正确。错误的分页符可能会导致内容被截断或打印在不合适的页面上。
2. 测试打印:
在正式打印之前,进行一次测试打印是非常重要的。这可以帮助你发现并解决可能存在的打印问题。
3. 保存文件:
在进行任何修改和调整之后,不要忘记保存文件。这样可以确保你的工作不会因意外情况而丢失。
六、结语
分页预览是Excel中一个非常实用的功能,它能够帮助用户更好地管理打印任务,优化页面布局,确保打印效果符合预期。通过掌握分页预览的基本操作和高级技巧,你可以更加高效地处理复杂的表格打印任务。无论是在学习、工作还是日常生活中,分页预览都将为你带来极大的便利。希望本文能够帮助你更好地理解和使用Excel的分页预览功能
- 上一篇: 空军一号与AJ1详细区别图解
- 下一篇: 一键搞定!QQ消息群发的超实用技巧
-
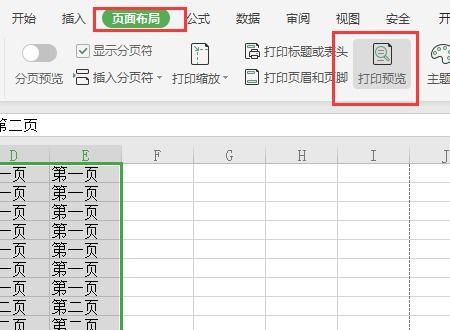 Excel轻松实现分页预览资讯攻略11-16
Excel轻松实现分页预览资讯攻略11-16 -
 掌握Excel技巧:轻松开启分页预览功能资讯攻略11-01
掌握Excel技巧:轻松开启分页预览功能资讯攻略11-01 -
 掌握Excel分页设置,轻松提升工作效率资讯攻略10-28
掌握Excel分页设置,轻松提升工作效率资讯攻略10-28 -
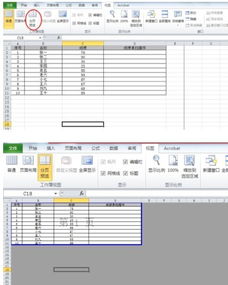 Excel分页预览使用方法资讯攻略10-31
Excel分页预览使用方法资讯攻略10-31 -
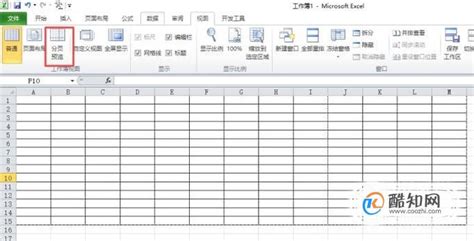 Excel分页预览设置与每页内容调整技巧资讯攻略10-31
Excel分页预览设置与每页内容调整技巧资讯攻略10-31 -
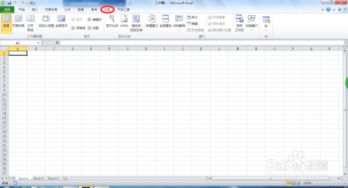 Excel分页预览设置及每页内容调整指南资讯攻略11-14
Excel分页预览设置及每页内容调整指南资讯攻略11-14