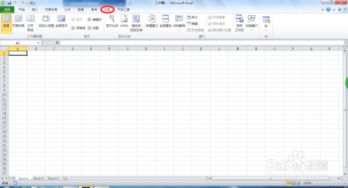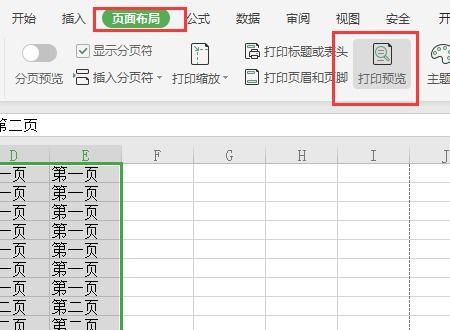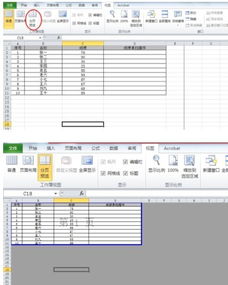Excel分页预览设置与每页内容调整技巧
Excel如何设置分页预览和调整每页的内容
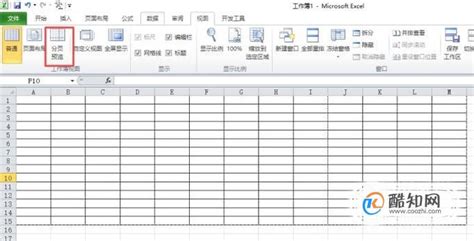
在使用Excel进行数据处理和报告制作时,分页预览和调整每页的内容是一个常见的需求。通过正确的分页设置,可以确保打印出来的文档整洁、有序,符合实际需求。本文将详细介绍如何在Excel中设置分页预览以及调整每页的内容。

一、设置分页预览
分页预览是Excel中一个非常实用的功能,它允许用户查看和调整文档的打印分页情况。以下是设置分页预览的步骤:
1. 打开Excel文档:
首先,打开需要编辑的Excel文档。如果文档已经存在,可以直接双击文件图标打开;如果需要新建一个文档,可以打开Excel软件后点击“新建工作簿”。
2. 进入视图菜单:
在Excel界面的上方,有一个菜单栏,其中包含了各种功能选项。找到并点击“视图”选项,进入视图菜单。
3. 打开分页预览:
在视图菜单中,找到并点击“分页预览”按钮。此时,Excel会根据文档中的内容自动产生分页符,并以蓝色边框线显示。这些蓝色边框线表示自动生成的分页位置。
4. 调整分页设置(可选):
如果自动分页的效果不符合要求,可以手动调整分页符的位置。通过拖动蓝色边框线,可以重新定义分页的位置。例如,如果某一页的内容过多,可以拖动蓝色线将其部分内容移动到下一页。
二、调整每页的内容
除了设置分页预览,还需要对每页的内容进行调整,以确保打印出来的文档整洁、有序。以下是调整每页内容的步骤:
1. 框选第一页内容:
在Excel表格中,使用鼠标点击并拖动,框选需要打印在第一页的内容。这些内容将作为第一页的打印范围。
2. 设置打印区域:
框选完内容后,点击页面布局菜单(或页面设置菜单),找到并点击“打印区域”选项。在下拉菜单中,选择“设置打印区域”。这样,Excel就知道哪些内容是第一页的打印范围了。
3. 添加其他页的打印区域:
如果有多页内容需要打印,可以重复上述步骤。继续框选第二页的内容,然后点击“打印区域”选项,在下拉菜单中选择“添加到打印区域”。后续每一页的内容都可以按照这种方式添加到打印区域中。
4. 调整分页符:
在设置完打印区域后,可能需要再次调整分页符的位置,以确保每页的内容都符合预期。返回到分页预览视图,通过拖动蓝色边框线来调整分页符的位置。
5. 查看和调整页边距:
除了调整分页符的位置,还可以设置和调整页边距。点击页面布局菜单中的“页边距”选项,可以选择预设的页边距样式,也可以自定义页边距的大小。通过调整页边距,可以更好地控制每页内容的布局和打印效果。
6. 打印预览和打印:
在设置完分页预览和调整每页内容后,可以点击文件菜单中的“打印”选项,进入打印预览界面。在打印预览界面中,可以查看每一页的打印效果,并再次调整分页符和页边距。如果一切设置都符合要求,可以点击“打印”按钮,将文档打印出来。
三、其他注意事项
1. 保持数据的一致性:
在设置分页预览和调整每页内容时,要注意保持数据的一致性。确保调整后的每一页内容都是完整和正确的,没有遗漏或重复的部分。
2. 检查打印设置:
在打印之前,务必检查打印设置,包括打印机选择、纸张大小、打印方向等。确保这些设置都符合实际需求,以避免打印错误或浪费纸张。
3. 使用辅助工具:
Excel提供了一些辅助工具,如网格线、标尺等,可以帮助用户更好地调整分页和布局。在调整分页符和页边距时,可以充分利用这些辅助工具来提高效率和准确性。
4. 备份文件:
在对Excel文档进行重要修改之前,建议先备份文件。这样,在出现问题或误操作时,可以恢复到原始状态,避免数据丢失或损坏。
5. 学习更多功能:
Excel是一个功能强大的数据处理软件,除了分页预览和调整每页内容外,还有许多其他实用的功能。建议用户多学习、多尝试,不断提高自己的Excel使用技能。
通过以上步骤和注意事项的介绍,相信用户已经对如何在Excel中设置分页预览和调整每页的内容有了全面的了解。在实际操作中,可以根据具体需求和实际情况进行调整和优化,以获得最佳的打印效果。无论是制作工作报表还是学习资料,掌握这些技能都将为用户的工作和学习带来便利和效率提升。
- 上一篇: 羽绒服快速清洁妙招,轻松搞定!
- 下一篇: 高效祛斑祛痘方法大全
-
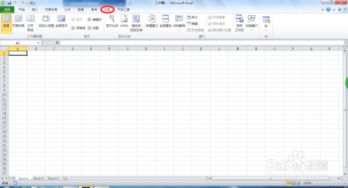 Excel分页预览设置及每页内容调整指南资讯攻略11-14
Excel分页预览设置及每页内容调整指南资讯攻略11-14 -
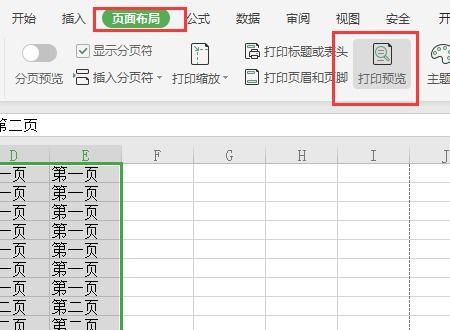 Excel轻松实现分页预览资讯攻略11-16
Excel轻松实现分页预览资讯攻略11-16 -
 Excel分页预览设置技巧大揭秘资讯攻略11-14
Excel分页预览设置技巧大揭秘资讯攻略11-14 -
 Excel分页预览设置指南资讯攻略11-14
Excel分页预览设置指南资讯攻略11-14 -
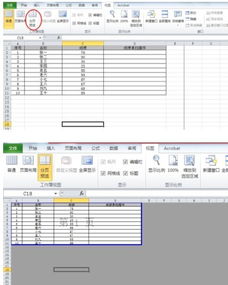 Excel表格分页预览操作方法资讯攻略11-01
Excel表格分页预览操作方法资讯攻略11-01 -
 掌握Excel技巧:轻松开启分页预览功能资讯攻略11-01
掌握Excel技巧:轻松开启分页预览功能资讯攻略11-01