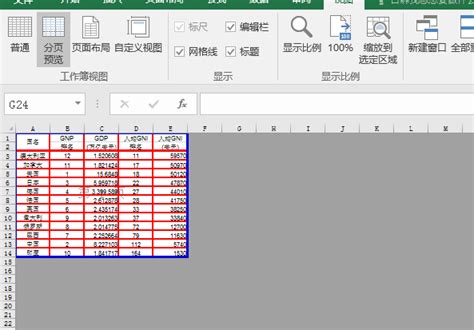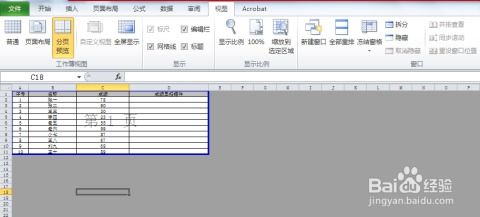Excel表格分页预览操作方法
在处理大量数据时,Excel表格无疑是得力助手。但在准备打印或分享数据时,如何将表格内容合理分页,以确保每页信息完整且清晰,便显得尤为重要。分页预览功能便是在这种情况下发挥关键作用的工具。接下来,将详细介绍如何在Excel表格中进行分页预览,以及如何利用这一功能优化打印效果。
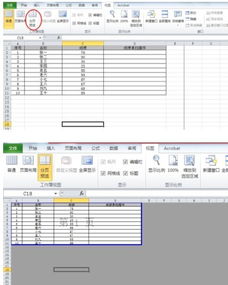
打开Excel并导入数据
首先,确保已安装并运行Excel软件。启动软件后,可以新建一个空白工作簿,或打开已有的Excel文件。在Excel中,可以自由地输入、导入、编辑数据,直至表格内容完整且符合预期。

启用分页预览模式
当数据准备完毕,即可进入分页预览模式。这一步骤在不同版本的Excel中略有不同,但基本逻辑一致。
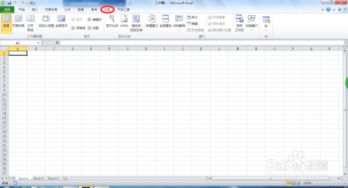
在Excel 2010及更高版本中,可以通过以下步骤进入分页预览模式:
1. 在Excel工作界面的左下角,找到“视图”选项卡并点击。
2. 在“视图”选项卡中,寻找并点击“分页预览”按钮。此时,Excel界面将切换至分页预览模式。
在Excel 2007版本中,操作略有不同:
1. 点击Excel界面上方的“页面布局”选项卡。
2. 在“页面布局”选项卡中,找到并点击“分页预览”按钮。
而在更早的版本中,如Excel 2003,分页预览功能可能不在默认选项卡中,需通过菜单“视图”->“分页预览”来启用。
理解分页预览界面
进入分页预览模式后,Excel界面将发生显著变化。此时,将看到代表页面的蓝色虚线框,以及一个或多个表示分页符的实线。这些分页符将工作表内容划分为多个独立的页面,每个页面在打印时将作为一张独立的纸张。
蓝色虚线:表示当前工作表的打印边界,即页面的实际尺寸。
水平分页符:通常显示为一条粗实线,水平穿过工作表,将内容分割为上下两部分。
垂直分页符:显示为垂直的粗实线,将内容分割为左右两部分。
调整分页符
默认情况下,Excel会根据纸张大小、页边距和打印设置自动插入分页符。但有时,默认的分页设置可能并不符合实际需求。此时,可以手动调整分页符,以优化打印效果。
拖动分页符
在分页预览模式下,可以直接拖动分页符来调整其位置。
1. 将鼠标指针移至分页符上,此时鼠标指针将变为双向箭头。
2. 按住鼠标左键并拖动分页符,直至达到理想位置。
插入水平分页符
若需要在特定行后插入水平分页符,可以:
1. 选中希望分页符之前的最后一行。
2. 在Excel 2010及更高版本中,点击“页面布局”选项卡,然后点击“分隔符”->“插入分页符”->“水平分页符”。在Excel 2007及更早版本中,操作可能略有不同,但基本思路一致。
插入垂直分页符
类似地,若需要在特定列后插入垂直分页符,可以:
1. 选中希望分页符之前的最后一列。
2. 在“页面布局”选项卡中,选择“分隔符”->“插入分页符”->“垂直分页符”。
删除分页符
若需删除不必要的分页符,同样可以在分页预览模式下进行操作。
1. 将鼠标指针移至希望删除的分页符上。
2. 点击鼠标右键,选择“删除分页符”。或者,直接拖动分页符至工作表边缘,以将其删除。
设置页边距
除了调整分页符外,还可以通过设置页边距来优化打印效果。
1. 在分页预览模式下,点击“页面布局”选项卡。
2. 找到并点击“页边距”按钮,此时将弹出一个下拉菜单,其中列出了多种预设的页边距选项。
3. 选择合适的页边距选项,或者点击“自定义页边距”以手动设置页边距大小。
设置纸张方向和大小
根据实际需求,还可以调整纸张的方向和大小。
1. 在“页面布局”选项卡中,找到并点击“纸张方向”按钮。
2. 选择“纵向”或“横向”作为纸张方向。
3. 同样在“页面布局”选项卡中,点击“纸张大小”按钮,然后从下拉菜单中选择合适的纸张尺寸。
打印设置
完成分页预览和调整后,即可进行打印设置。
1. 点击Excel界面上方的“文件”选项卡。
2. 在弹出的菜单中,选择“打印”。
3. 在打印设置界面中,可以预览打印效果,调整打印选项,如打印范围、份数等。
4. 确认设置
- 上一篇: QQ远程协助使用方法指南
- 下一篇: 揭秘西南美食奇趣:折耳根何以得名“鱼腥草
-
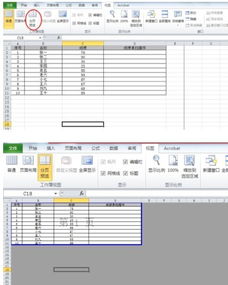 Excel分页预览使用方法资讯攻略10-31
Excel分页预览使用方法资讯攻略10-31 -
 掌握Excel技巧:轻松开启分页预览功能资讯攻略11-01
掌握Excel技巧:轻松开启分页预览功能资讯攻略11-01 -
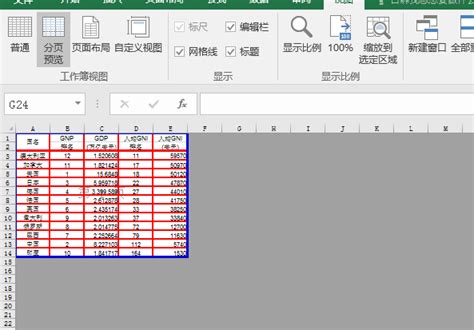 Excel中如何使用表格的分页预览功能?资讯攻略11-16
Excel中如何使用表格的分页预览功能?资讯攻略11-16 -
 如何在Excel中使用表格的分页预览功能?资讯攻略11-14
如何在Excel中使用表格的分页预览功能?资讯攻略11-14 -
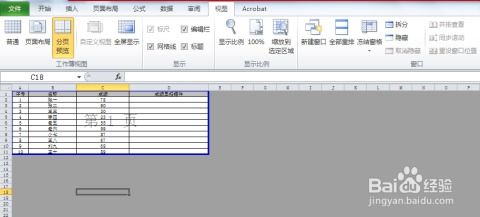 Excel分页预览轻松学资讯攻略10-31
Excel分页预览轻松学资讯攻略10-31 -
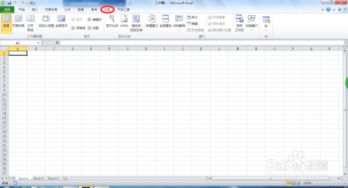 Excel分页预览设置及每页内容调整指南资讯攻略11-14
Excel分页预览设置及每页内容调整指南资讯攻略11-14