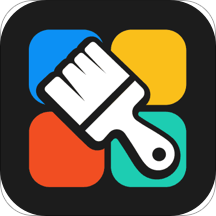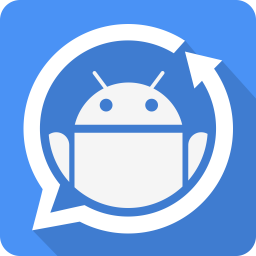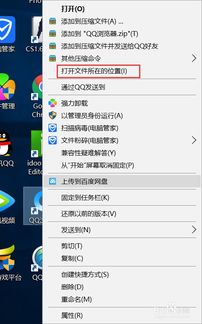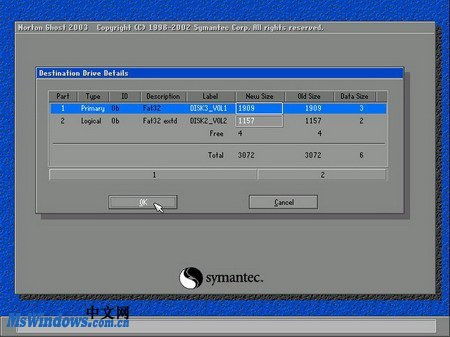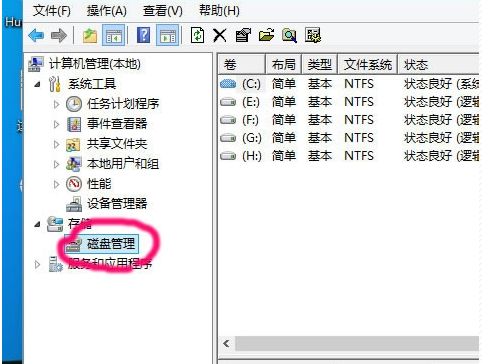解锁电脑新境界:三种高效硬盘格式化技巧,让你的电脑焕然一新!
玩转你的电脑:格式化硬盘的3种方法
在使用电脑的过程中,我们有时会遇到系统崩溃、病毒感染或需要彻底清除数据的情况。这时,格式化硬盘便成为了一个常见的解决方案。格式化不仅可以清除硬盘上的所有数据,还能帮助重新安装操作系统,让电脑重新焕发生机。本文将详细介绍三种格式化硬盘的方法,包括使用Windows安装盘、文件管理器与磁盘管理工具,以及第三方分区软件DiskGenius,带你玩转你的电脑。
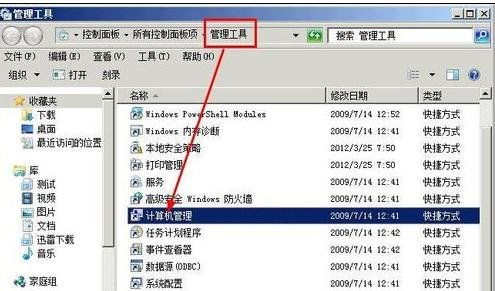
方法一:使用Windows安装盘格式化硬盘
当系统无法正常启动或需要全新安装系统时,使用Windows安装盘进行硬盘格式化是最直接的方法。

1. 准备安装盘:首先,你需要有一张Windows安装盘(可以是USB启动盘或光盘)。确保安装盘与你的系统版本相匹配。

2. 重启电脑:将安装盘插入电脑,重启电脑。在开机过程中,按下相应的键(通常是F2、F12、Del等)进入BIOS或UEFI设置。
3. 选择启动设备:在启动菜单中,选择包含Windows安装盘的光盘驱动器或USB设备作为启动设备。
4. 进入安装界面:系统启动后,会自动进入Windows安装界面。选择“安装现有系统”(在某些版本中可能是“安装Windows”)。
5. 选择格式化分区:在安装界面中,会显示硬盘的所有分区。选择你想要格式化的分区,点击“格式化”选项。注意,这一步会清除该分区上的所有数据。
6. 确认并开始格式化:系统会提示你确认格式化操作。确认无误后,点击“确定”开始格式化过程。格式化完成后,该分区将被清空并重新建立文件系统,准备安装新的系统。
方法二:使用文件管理器与磁盘管理工具格式化硬盘
对于仍能进入Windows系统的用户,可以使用文件管理器或磁盘管理工具来格式化硬盘分区。
通过文件管理器格式化
1. 打开文件管理器:在桌面上双击“此电脑”(或“计算机”)图标,打开文件管理器。
2. 选择分区:在文件管理器中,找到并右键点击你想要格式化的硬盘分区。
3. 选择格式化选项:在弹出的菜单中,选择“格式化”选项。系统会弹出一个对话框,让你选择文件系统类型(如NTFS、exFAT)和是否启用快速格式化。
4. 确认并开始格式化:确认选项无误后,点击“开始”按钮。系统会再次提示你确认格式化操作,确保重要数据已备份后,点击“确定”开始格式化。
通过磁盘管理工具格式化
1. 打开磁盘管理工具:右键点击开始菜单,选择“磁盘管理”。
2. 选择分区:在磁盘管理界面中,找到你想要格式化的硬盘分区。该分区会显示为已分配或未分配空间。
3. 格式化分区:右键点击该分区,选择“格式化”选项。在弹出的对话框中,选择文件系统类型和是否勾选“执行快速格式化”,然后点击“确定”开始格式化。
方法三:使用第三方分区软件DiskGenius格式化硬盘
DiskGenius是一款功能强大的分区工具,支持多种文件系统类型,并且能处理一些Windows自带工具无法完成的任务,如将大于32GB的分区格式化为FAT32等。
1. 下载并安装DiskGenius:首先,从官方网站下载DiskGenius的最新版本,并按照提示进行安装。
2. 打开DiskGenius:安装完成后,启动DiskGenius软件。软件会自动识别并列出所有连接到电脑的存储设备及其分区。
3. 选择分区:在DiskGenius界面中,找到你想要格式化的硬盘分区,并选中它。
4. 执行格式化操作:点击软件界面上方的“格式化”按钮,或者右键点击选中的分区,在弹出菜单中选择“格式化当前分区”选项。在弹出的对话框中,选择文件系统类型(如NTFS、FAT32等)和是否勾选“快速格式化”,然后点击“格式化”按钮。
5. 确认并等待完成:系统会提示你确认格式化操作,确保重要数据已备份后,点击“确定”开始格式化过程。等待格式化完成后,硬盘分区将被清空并重新建立文件系统。
注意事项
在进行硬盘格式化操作之前,请务必备份所有重要数据。一旦格式化完成,硬盘上的所有数据都将被永久删除,无法恢复。
格式化操作会更改硬盘的文件系统,因此在选择文件系统类型时要谨慎。不同的文件系统类型适用于不同的应用场景和需求。
对于不熟悉电脑操作的用户来说,建议使用Windows安装盘或文件管理器/磁盘管理工具进行格式化,因为这些方法相对简单且易于操作。
如果你需要处理一些特殊的需求(如将大于32GB的分区格式化为FAT32),则可以考虑使用第三方分区软件如DiskGenius。
-
 怎样对电脑硬盘进行分区操作?资讯攻略11-10
怎样对电脑硬盘进行分区操作?资讯攻略11-10 -
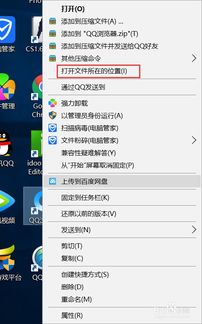 电脑软件卸载大揭秘:三种高效清除方法资讯攻略03-07
电脑软件卸载大揭秘:三种高效清除方法资讯攻略03-07 -
 解锁柔韧新境界:三大高效压腿秘籍资讯攻略11-04
解锁柔韧新境界:三大高效压腿秘籍资讯攻略11-04 -
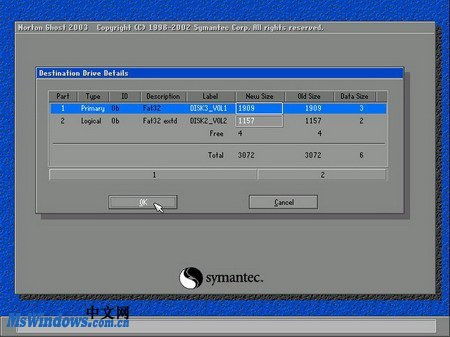 解锁高效备份与迁移新境界:Ghost硬盘对拷全攻略,轻松克隆您的系统数据资讯攻略10-23
解锁高效备份与迁移新境界:Ghost硬盘对拷全攻略,轻松克隆您的系统数据资讯攻略10-23 -
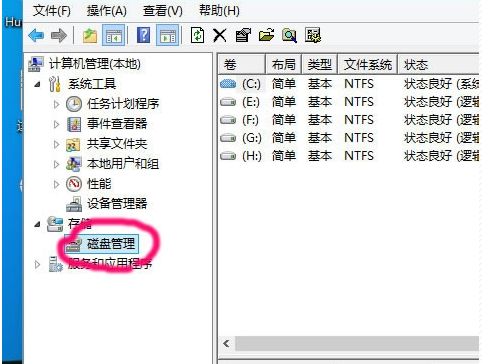 轻松掌握:如何更改电脑硬盘盘符的实用技巧资讯攻略10-31
轻松掌握:如何更改电脑硬盘盘符的实用技巧资讯攻略10-31 -
 打造全新硬盘空间:轻松学会分区技巧资讯攻略10-28
打造全新硬盘空间:轻松学会分区技巧资讯攻略10-28