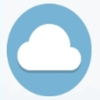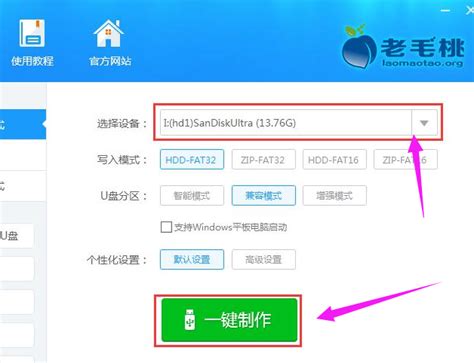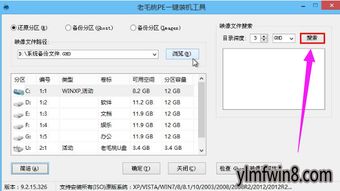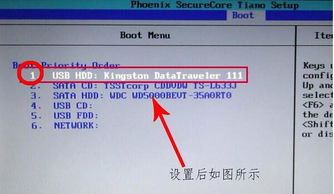打造专属U盘启动神器,轻松掌握启动盘制作秘籍
制作U盘启动盘是一个简单而实用的技能,掌握这一技能可以帮助你在需要时快速安装或修复操作系统。以下是制作U盘启动盘的详细步骤及注意事项,让你在面对电脑系统问题时更加从容不迫。

一、准备工作
1. 明确制作目的
在开始制作启动U盘之前,你需要明确制作启动U盘的目的。例如,你是想安装Windows操作系统,还是想使用Linux发行版?不同的操作系统需要不同的启动文件和工具。

2. 准备U盘
选择一个容量合适的U盘,通常8GB及以上的容量比较合适。如果镜像文件较大,建议使用16GB的U盘。注意,制作启动U盘的过程中,U盘上的所有数据都会被删除,因此请提前备份重要文件。
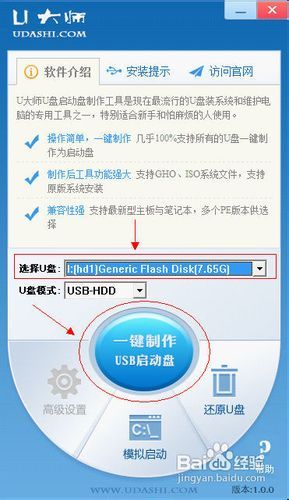
3. 下载所需工具和系统镜像
你需要下载一些工具来制作启动U盘,并下载所需的操作系统镜像文件(ISO文件)。常用的制作工具有:
Rufus:一个简单易用的Windows下的启动U盘制作工具。
UNetbootin:支持Windows、Linux和Mac的多功能启动U盘制作工具。
Etcher:一个跨平台的工具,适用于制作启动U盘。
大白菜:一个中文界面、易于操作的U盘启动盘制作工具。
小兵U盘启动制作工具:另一个流行的U盘启动盘制作工具。
另外,你需要从MSDN网站或其他可靠来源下载所需操作系统的ISO文件。
二、制作步骤
使用Rufus制作启动U盘
1. 下载并安装Rufus:
访问Rufus的官方网站,下载最新版本并安装。Rufus是一个便携式应用程序,不需要安装,直接运行即可。
2. 插入U盘:
将准备好的U盘插入计算机的USB接口,确保U盘被系统识别。
3. 启动Rufus:
运行Rufus程序。在主界面中,选择你的U盘作为设备,点击“选择”按钮,找到并选择你下载的ISO文件。
4. 设置分区方案和文件系统:
根据你的计算机类型选择“MBR”或“GPT”。大多数现代计算机使用GPT。文件系统通常选择“FAT32”或“NTFS”。
5. 开始制作:
确认所有设置无误后,点击“开始”按钮。Rufus会提示你所有数据将被删除,点击“确定”继续。制作过程可能需要几分钟,完成后会显示“就绪”。
6. 安全弹出U盘:
制作完成后,确保安全弹出U盘,以防数据损坏。
使用UNetbootin制作启动U盘
1. 下载并安装UNetbootin:
访问UNetbootin的官方网站,下载适合你操作系统的版本。安装完成后,运行程序。
2. 插入U盘:
将U盘插入计算机,确保系统识别。
3. 选择ISO文件:
在UNetbootin界面中,选择“磁盘映像”选项,点击“浏览”按钮,找到并选择你下载的ISO文件。
4. 选择目标驱动器:
在“驱动器”下拉菜单中,选择你的U盘。确保选择正确,以免误格式化其他驱动器。
5. 开始制作:
点击“确定”按钮,UNetbootin将开始制作启动U盘。完成后,程序会提示你重启计算机。
6. 安全弹出U盘:
制作完成后,确保安全弹出U盘。
使用大白菜制作启动U盘
1. 下载并安装大白菜:
从官方网站下载大白菜U盘启动盘制作工具,并安装。
2. 插入U盘:
将U盘插入电脑,打开大白菜,选择“默认模式”。
3. 选择设备和格式:
在磁盘列表中选择需要制作启动的设备,在模式选项中选择“USB-HDD”,格式选择“NTFS”。
4. 开始制作:
点击“一键制作成USB启动盘”。制作工具会提示格式化U盘,点击“确定”。
5. 下载并保存系统镜像:
打开浏览器,访问MSDN网站,找到合适的系统版本,复制其下载链接,并将下载的镜像文件保存到大白菜U盘中。
使用小兵U盘启动制作工具
1. 下载小兵U盘启动制作工具:
从小兵U盘启动盘官网下载最新版本。
2. 插入U盘:
将U盘插入电脑。
3. 运行制作工具:
打开小兵U盘启动制作工具,选择要制作U盘启动盘的U盘。
4. 选择系统镜像:
选择要制作的系统或下载的本地镜像文件,
- 上一篇: 微信网页版为什么无法登录?
- 下一篇: SQL Server 2012 创建数据库教程
-
 打造Win7专属U盘PE启动神器资讯攻略11-12
打造Win7专属U盘PE启动神器资讯攻略11-12 -
 打造专属U盘启动盘,轻松启动你的电脑!资讯攻略11-02
打造专属U盘启动盘,轻松启动你的电脑!资讯攻略11-02 -
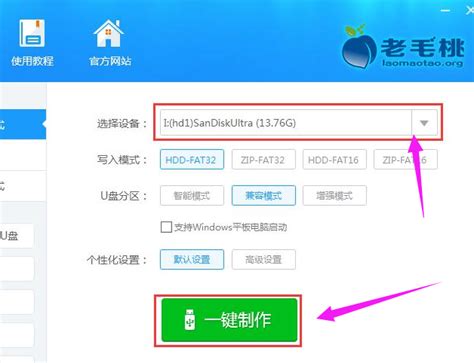 老毛桃U盘启动盘制作教程:一键打造高效装机工具资讯攻略10-27
老毛桃U盘启动盘制作教程:一键打造高效装机工具资讯攻略10-27 -
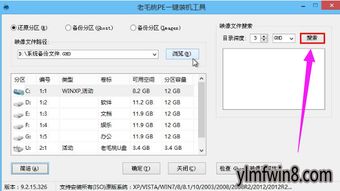 一键速成:利用老毛桃PE装机神器轻松还原系统资讯攻略12-02
一键速成:利用老毛桃PE装机神器轻松还原系统资讯攻略12-02 -
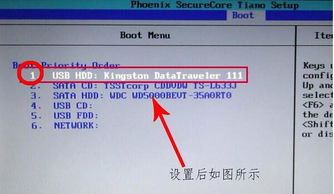 轻松掌握:如何设置电脑从U盘启动资讯攻略10-24
轻松掌握:如何设置电脑从U盘启动资讯攻略10-24 -
 掌握U深度U盘启动盘:HddScan磁盘扫描工具实战指南资讯攻略12-08
掌握U深度U盘启动盘:HddScan磁盘扫描工具实战指南资讯攻略12-08