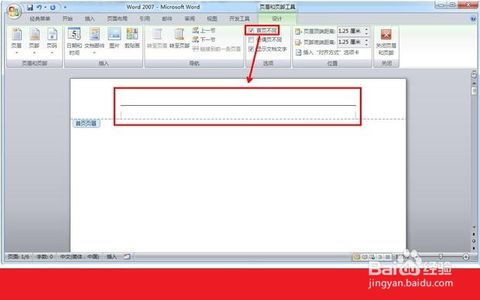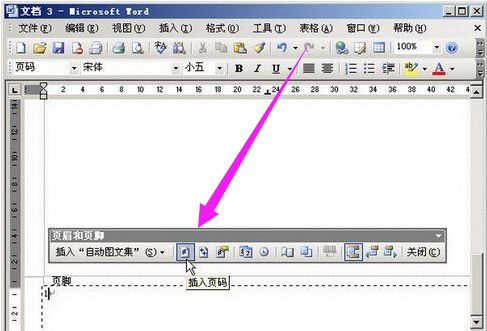如何在Word中删除页眉和页脚?
在日常的办公与学习中,Word文档成为了我们不可或缺的得力助手。然而,在制作或修改文档的过程中,页眉和页脚的存在往往让我们既爱又恨。它们能够为文档增添专业的外观,但在某些情况下,我们却希望它们能够瞬间消失,比如在提交学术论文、制作简历或者简单报告时。许多人面对页眉页脚的删除操作,常常感到手足无措,甚至不得不选择重新创建一份没有页眉页脚的文档。今天,我们就来揭开这个“神秘面纱”,让你轻松掌握在Word中删除页眉页脚的技巧,从此不再为这些看似顽固的小东西烦恼!

第一步:认识页眉页脚
首先,我们需要对页眉和页脚有一个基本的了解。页眉通常位于页面的顶部,可以包含文档的标题、页码、日期或其他装饰性元素;而页脚则通常位于页面的底部,除了页码外,也可以包含公司名称、版权信息等。这些元素不仅能够帮助读者快速定位,还能提升文档的整体美观度。但在某些特定情境下,它们却成了多余的累赘,这时我们就需要把它们“请”出文档。
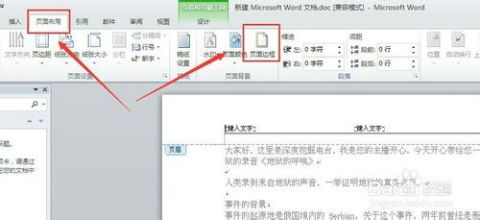
第二步:打开你的Word文档
无论你的Word版本是经典的2007版、2010版,还是最新的365版,以下步骤都大致相同。首先,双击你要删除页眉或页脚的页面的顶部或底部区域,这样你就会进入“页眉和页脚编辑模式”。在这个模式下,你会看到页眉或页脚的内容被高亮显示,并且页面上会出现一个“页眉和页脚工具”选项卡。
第三步:直接删除内容
进入编辑模式后,你可能会发现页眉或页脚中有一些文字、图片或其他对象。此时,你可以直接选中这些元素并按“Delete”键进行删除。记住,如果页眉或页脚中有多个元素,你需要逐一选中并删除它们。有些用户可能会遇到删除后仍有空白线的情况,这通常是由于段落标记或隐藏的样式造成的,别担心,我们会在后面的步骤中解决这个问题。
第四步:清除格式残留
有时候,即使你已经删除了页眉或页脚中的所有内容,页面上仍然会留下一道空白的线条,这往往是因为格式设置的问题。为了彻底清除这些格式残留,你可以尝试以下步骤:
1. 选择空白区域:将光标移动到空白线条上,通常你会看到光标变成一个闪烁的点,表示你已经选中了该位置。但如果空白线条是由于段落标记造成的,你可能需要将光标移动到该段落标记的左侧,并单击以选中整个段落。
2. 打开段落设置:在“开始”选项卡中,找到“段落”部分,点击右下角的“段落设置”图标(一个小箭头),打开段落对话框。
3. 调整间距:在段落对话框中,检查“行距”和“段前”、“段后”的值。通常,将行距设置为“单倍行距”并将段前、段后的值设为“0”可以解决问题。另外,你也可以尝试勾选“隐藏段落标记”选项,看看是否有所帮助。
4. 应用更改:确认设置无误后,点击“确定”按钮应用更改。此时,你应该会发现空白线条已经消失无踪了。
第五步:退出编辑模式
完成以上步骤后,别忘了退出页眉和页脚编辑模式。你可以通过双击页面的主体部分或点击“关闭页眉和页脚”按钮(通常位于“页眉和页脚工具”选项卡的右上角)来实现这一点。一旦退出编辑模式,你会发现文档中的页眉和页脚已经完全消失了,而且不会影响到其他页面的内容。
第六步:处理连续页码或章节页眉问题
在处理长篇文档时,尤其是包含多个章节或分节的文档时,你可能会遇到页码连续或章节页眉不一致的问题。这通常是由于文档中使用了分节符(如“下一页”、“连续”等)来划分不同的章节或页面格式。如果你想删除这些分节符导致的特定页眉或页码问题,你需要先找到并删除这些分节符:
1. 显示所有标记:在“开始”选项卡中,点击“段落”部分的“显示/隐藏编辑标记”按钮(通常是一个带有三个段落标记的图标),这样你就可以看到文档中的所有隐藏标记,包括分节符。
2. 定位分节符:在文档中滚动查找分节符的标记(通常是一个双线加一个字母的图标)。找到后,将光标放置在该标记的左侧。
3. 删除分节符:按“Delete”键删除分节符。注意,删除分节符后,其后的页面可能会继承前一个节的页面格式,因此你需要重新调整这些页面的格式设置。
第七步:保存并检查文档
完成所有编辑后,别忘了保存你的文档。点击“文件”选项卡,选择“另存
- 上一篇: 端午节手工布艺香包制作教程
- 下一篇: 《地铁2033》怎么玩?详细攻略带你走进游戏战场,开启冒险之旅
-
 如何设置Word文档首页不显示页眉和页脚资讯攻略11-19
如何设置Word文档首页不显示页眉和页脚资讯攻略11-19 -
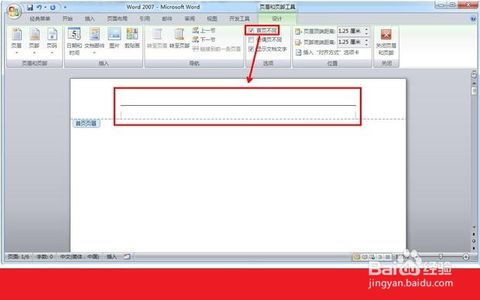 Word文档首页去除页眉页脚方法资讯攻略11-24
Word文档首页去除页眉页脚方法资讯攻略11-24 -
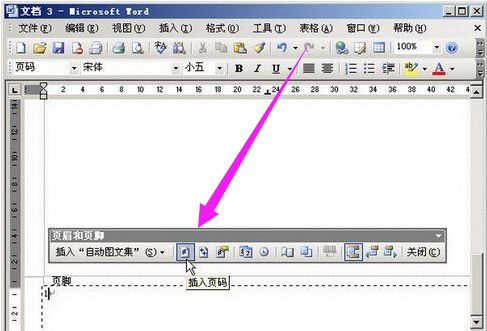 如何删除页眉和页脚资讯攻略11-05
如何删除页眉和页脚资讯攻略11-05 -
 如何轻松设置Word文档首页不显示页眉页脚资讯攻略11-20
如何轻松设置Word文档首页不显示页眉页脚资讯攻略11-20 -
 轻松学会!如何在Word中删除首页页眉资讯攻略11-24
轻松学会!如何在Word中删除首页页眉资讯攻略11-24 -
 如何让Word文档首页不显示页眉页脚资讯攻略11-24
如何让Word文档首页不显示页眉页脚资讯攻略11-24