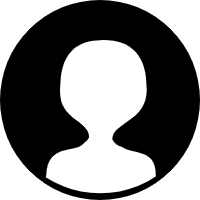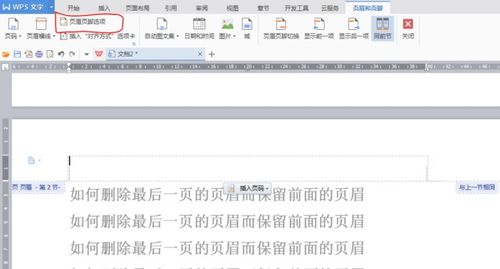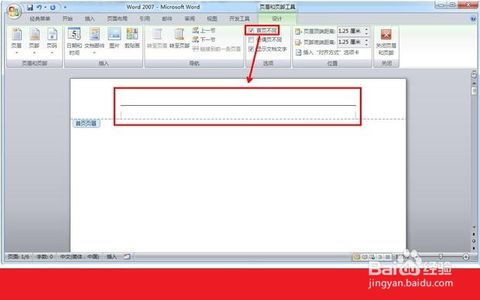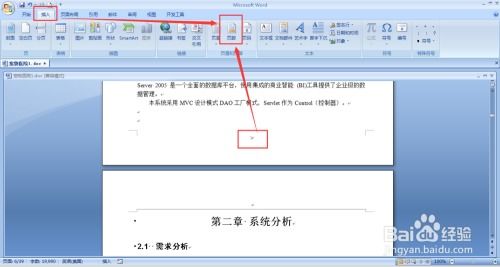如何删除页眉和页脚
在这个数字化时代,我们与文档、报告、简历等书面材料打交道的机会日益增多。不论是在职场中撰写报告,还是在日常生活中编辑个人简历,文档的整洁与专业度都显得尤为重要。而页眉页脚,作为文档格式中的一部分,虽然有时能提供重要的信息,如页码、日期或公司名称,但在某些情况下,它们却可能成了我们追求完美文档的“绊脚石”。你是否也曾遇到过,明明只需要简洁明了的正文内容,页眉页脚却顽强地占据着一席之地,让人不禁想问:页眉页脚,究竟该如何优雅地删除你呢?
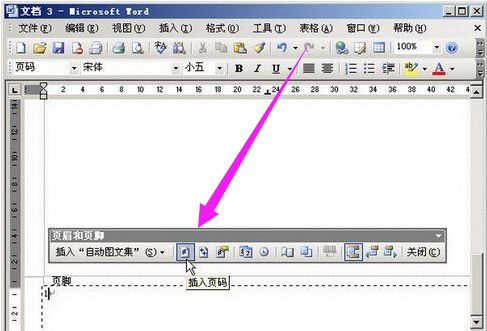
一、认识页眉页脚:文档中的“低调配角”
首先,让我们来个小科普。页眉,通常位于页面的顶部,可以包含标题、页码、公司logo等;页脚,则位于页面底部,多用于放置页码、作者信息或版权说明。它们就像是文档的“隐形边框”,虽不起眼,却能在细节中体现文档的规范性和专业度。然而,有时候,为了文档的简洁性或特定需求,我们需要将这些“低调配角”请出舞台。
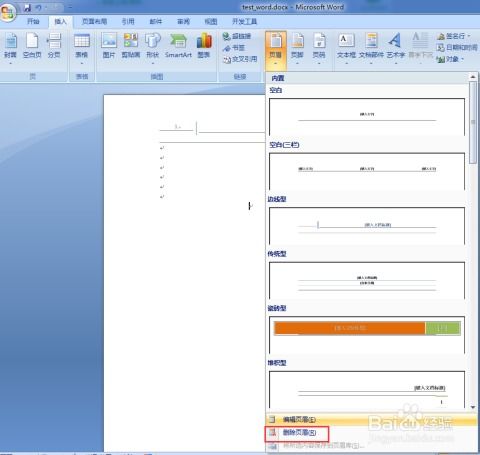
二、删除页眉页脚的“三步走”策略
第一步:打开文档,定位目标
一切操作的前提,当然是打开你的文档。无论你是Word高手,还是初学者,这一步都不可或缺。在Word、WPS等主流文档处理软件中,页眉页脚的编辑模式通常是通过双击页面顶部或底部区域进入的。当你看到页面顶部或底部出现了虚线框,并可以编辑其中的内容时,就说明你已经成功进入了页眉页脚的编辑状态。

第二步:清除内容,不留痕迹
进入编辑状态后,接下来就是“大扫除”时间了。直接选中页眉或页脚中的内容(文字、图片、形状等),然后按Delete键或Backspace键,就像删除正文中的文字一样简单。如果你发现删除后留下了空白的页眉或页脚区域,别担心,这只是因为边框还在。接下来的步骤,就是要彻底“隐形”这些边框。

第三步:关闭编辑,恢复简洁
内容清空后,别忘了退出页眉页脚的编辑模式。通常,你可以通过点击编辑框外的任意区域,或者直接在菜单栏中找到“关闭页眉和页脚”的选项来完成这一步。这时,你会发现,曾经占据空间的页眉页脚已经消失得无影无踪,文档恢复了最初的简洁与清爽。
三、应对特殊情况:那些“顽固”的页眉页脚
然而,实际操作中,我们可能会遇到一些“顽固”的页眉页脚,它们似乎并不愿意轻易离开。这时,就需要我们运用一些“特殊技巧”了。
情况一:分页符导致的“遗留问题”
有时候,即使删除了页眉页脚的内容,下一页的顶部或底部仍然会显示上一页遗留的边框。这往往是因为分页符的设置问题。解决方法是,在“视图”菜单下选择“草稿”,找到分页符并删除或重新调整其位置,然后再回到页面视图,重新尝试删除页眉页脚。
情况二:章节设置中的“小秘密”
在长文档中,特别是使用了分节符的文档,每个节可以有不同的页眉页脚设置。如果你发现某个节的页眉页脚无法删除,可能是因为该节与前一节的链接被断开了。这时,你需要检查“链接到前一节”的选项是否被取消勾选。在页眉页脚编辑状态下,点击工具栏中的“链接到前一节”按钮(通常显示为一个小方框中间有条断线的图标),使其重新连接,然后再进行删除操作。
情况三:样式或模板的“潜规则”
有时候,文档的样式或模板本身可能包含了默认的页眉页脚设置。这种情况下,即使你删除了当前文档的页眉页脚,下次新建文档时,它们仍可能出现。解决这个问题的方法是,修改文档的样式或模板设置,或者新建一个完全空白的文档,然后复制粘贴原文档的内容,这样新的文档就不会包含默认的页眉页脚了。
四、额外小技巧:让文档更专业的“加分项”
在成功删除页眉页脚后,不妨再来几个小技巧,让你的文档更加专业。
1. 统一页边距:检查并调整文档的页边距,确保上下左右边距一致,这有助于提升文档的整体美观度。
2. 添加适当的段落间距:合理的段落间距可以使文档看起来更加清晰易读。在Word中,你可以通过“段落”设置来调整。
3. 使用标题样式:利用文档中的标题样式(如标题1、标题2等),不仅可以让文档结构更加清晰,还有助于自动生成目录。
4. 检查拼写和语法:在提交文档前,别忘了使用软件的拼写和语法检查功能,确保文档中没有错别字和语法错误。
5. 备份文档:在进行任何格式调整前,建议先备份文档。这样,万一操作
- 上一篇: 如何正确读取水银温度计
- 下一篇: LSP故障修复:命名详解与高效工具推荐
-
 如何在Word中删除页眉和页脚?资讯攻略11-05
如何在Word中删除页眉和页脚?资讯攻略11-05 -
 怎样轻松去除首页的页眉页脚,让文档更清爽?资讯攻略01-18
怎样轻松去除首页的页眉页脚,让文档更清爽?资讯攻略01-18 -
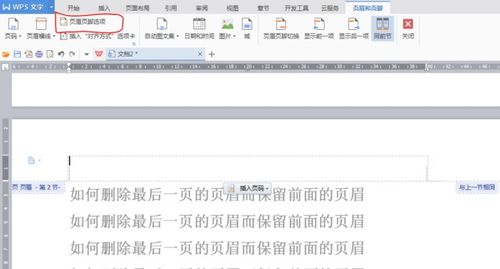 WPS文档轻松去除页眉页脚的技巧资讯攻略11-25
WPS文档轻松去除页眉页脚的技巧资讯攻略11-25 -
 如何设置Word文档首页不显示页眉和页脚资讯攻略11-19
如何设置Word文档首页不显示页眉和页脚资讯攻略11-19 -
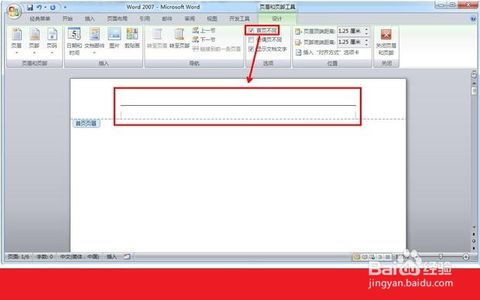 Word文档首页去除页眉页脚方法资讯攻略11-24
Word文档首页去除页眉页脚方法资讯攻略11-24 -
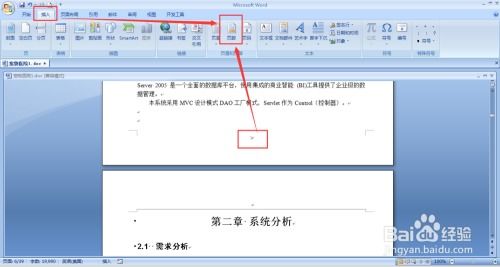 轻松学会:如何在Excel中取消页眉页脚格式资讯攻略11-24
轻松学会:如何在Excel中取消页眉页脚格式资讯攻略11-24