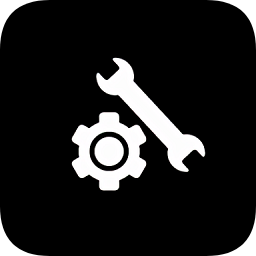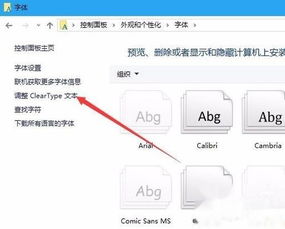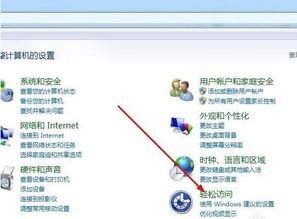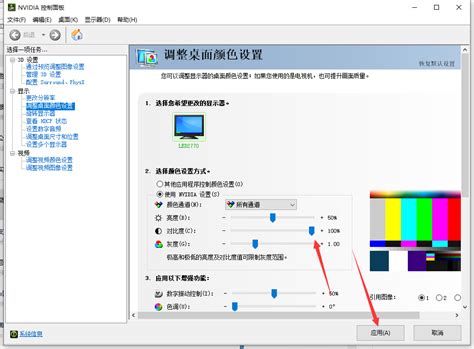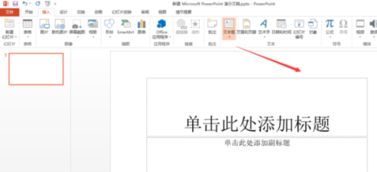优化Windows11视觉体验:轻松调整ClearType文本清晰度
Windows 11操作系统为用户提供了多种自定义设置,其中调整ClearType文本是一项重要的功能。ClearType技术可以优化屏幕上的文字显示效果,让字体看起来更加清晰、锐利,特别适合长时间阅读和工作的用户。下面,我们将详细介绍在Windows 11中如何调整ClearType文本,以确保您的文字显示更加清晰易读。

打开ClearType文本调谐器
要调整ClearType文本,首先需要打开ClearType文本调谐器。有两种常见的方法来打开这个设置:

方法一:通过“设置”应用

1. 打开设置:同时按下键盘上的Win键和I键,打开Windows设置窗口。
2. 选择个性化:在设置窗口中,点击左侧的“个性化”选项。
3. 进入字体设置:在个性化页面中,点击“字体”选项。
4. 打开相关设置:在字体页面中,向下滚动并点击“相关设置”下的“调整ClearType文本”。
方法二:通过搜索功能
1. 打开搜索栏:在任务栏上点击搜索图标,或者同时按下Win键和S键,打开搜索窗口。
2. 搜索ClearType:在搜索栏中输入“ClearType”,然后在搜索结果中选择“调整ClearType文本”。
调整ClearType文本
一旦打开了ClearType文本调谐器,就可以按照以下步骤进行调整:
1. 启用ClearType:在ClearType文本调谐器窗口中,会看到一个复选框用于打开ClearType。勾选该复选框,然后点击“下一步”继续。
2. 分辨率检查:Windows会检查您的显示器是否设置为其原始分辨率。如果当前分辨率不是原始分辨率,会提示您更改为原始分辨率以获得最佳效果。通常建议选择推荐的分辨率设置,然后点击“下一步”。
3. 文本样本选择:接下来,会进入一系列的文本样本选择页面。每页都会显示不同的文本样本,并要求您选择看起来更清晰的文本。一共有五轮选择,每轮选择的文本样本数量和排列不同。
第一轮:两个文本样本,选择看起来更清晰的文本。
第二轮:五个文本样本,同样选择看起来更清晰的文本。
第三轮:三个文本样本,继续选择清晰度更高的文本。
第四轮:六个文本样本,选择清晰度最好的文本。
第五轮:六个文本样本,最后一次选择,确保选择最清晰的文本。
4. 完成设置:完成所有文本样本的选择后,ClearType文本调谐器会显示一个完成页面,告知您已完成显示器上文本的调整。点击“完成”按钮,退出ClearType文本调谐器。
其他优化步骤
虽然调整ClearType文本可以显著提升文字显示效果,但有时候,可能还需要进行一些额外的优化,以确保屏幕显示的最佳效果。
1. 更新显卡驱动
显卡驱动是影响屏幕渲染效果的关键因素之一。如果显卡驱动过时或存在问题,可能会导致屏幕显示模糊或渲染异常。更新显卡驱动的步骤如下:
1. 打开设备管理器:按下Win键和R键,输入`devmgmt.msc`,然后按Enter键打开设备管理器。
2. 找到显示适配器:在设备管理器中,找到“显示适配器”部分并展开。
3. 更新驱动程序:右键点击显卡,选择“更新驱动程序”,然后选择“自动搜索驱动程序”。Windows会自动查找并安装最新的驱动程序。
2. 调整性能选项
在Windows 11中,可以通过调整性能选项来优化屏幕显示效果。具体步骤如下:
1. 打开性能选项:按下Win键和R键,输入`systempropertiesperformance`,然后按Enter键打开性能选项窗口。
2. 选择视觉效果:在性能选项窗口中,选择“视觉效果”选项卡。
3. 调整为最佳外观:勾选“调整为最佳外观”选项,然后点击“应用”和“确定”按钮保存设置。
3. 优化特定应用程序
如果某些特定应用程序中的字体显示模糊,可以尝试更改这些应用程序的显示设置。具体步骤如下:
1. 找到应用程序:在桌面上右键点击出现字体模糊问题的应用程序图标,选择“打开文件位置”。
2. 打开属性:在文件资源管理器中,找到应用程序的可执行文件,右键点击并选择“属性”。
3. 更改高DPI设置:在属性窗口中,选择“兼容性”选项卡,然后点击底部的“更改高DPI设置”按钮。
4. 修复缩放问题:在高DPI设置窗口中,勾选“使用此设置修复此程序的缩放问题”选项,然后选择“覆盖高DPI缩放行为”的设置。
5. 保存更改:点击“确定”按钮保存更改。
4. 自定义缩放设置
如果系统缩放
- 上一篇: 如何学习萌小希的简笔画教程?
- 下一篇: 解锁王者荣耀云中君的飞天神技:高阶玩法全攻略
-
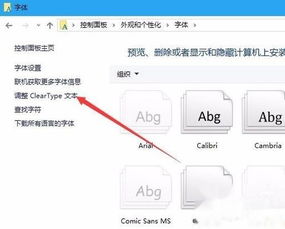 优化Cleartype设置以提升文本清晰度资讯攻略11-05
优化Cleartype设置以提升文本清晰度资讯攻略11-05 -
 让Windows 10文本更清晰易读:启用ClearType教程资讯攻略11-05
让Windows 10文本更清晰易读:启用ClearType教程资讯攻略11-05 -
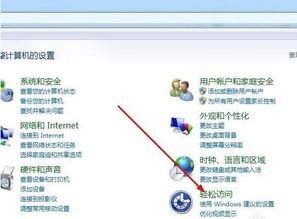 如何在电脑上轻松设置高对比度模式资讯攻略11-27
如何在电脑上轻松设置高对比度模式资讯攻略11-27 -
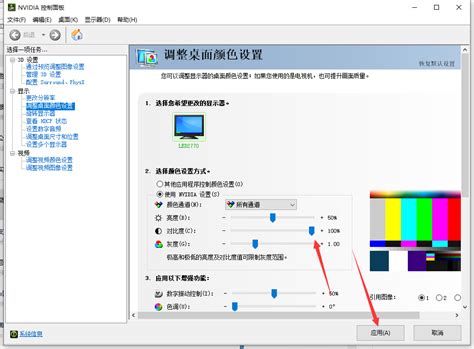 掌握技巧:轻松调整Win10电脑屏幕对比度,优化视觉体验!资讯攻略11-27
掌握技巧:轻松调整Win10电脑屏幕对比度,优化视觉体验!资讯攻略11-27 -
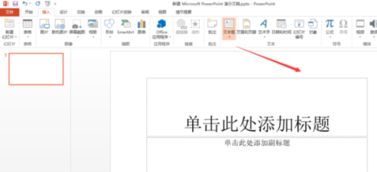 如何在PPT中插入文本框?资讯攻略10-30
如何在PPT中插入文本框?资讯攻略10-30 -
 轻松掌握:如何调整电脑字体大小资讯攻略11-08
轻松掌握:如何调整电脑字体大小资讯攻略11-08