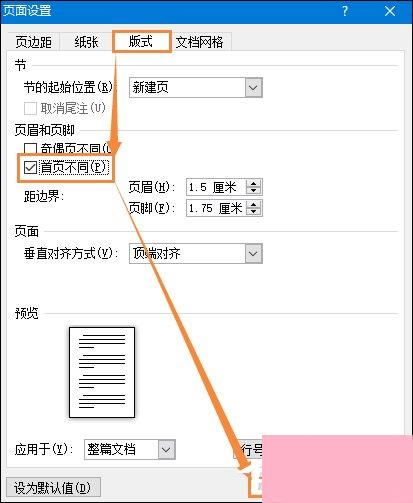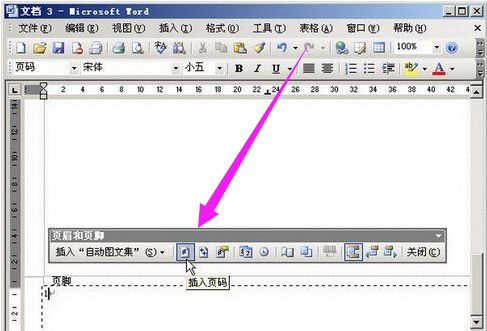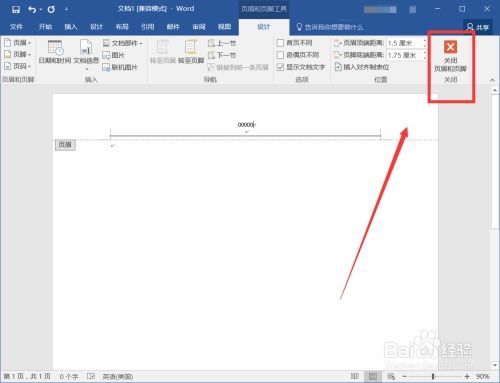轻松学会:如何在Excel中取消页眉页脚格式
在Excel中,页眉和页脚是文档打印设置中常见的元素,它们通常用于显示页码、日期、文件名或其他自定义信息。然而,在某些情况下,我们可能希望取消这些格式,特别是当我们不需要在打印版本中显示这些额外信息时。本文将详细介绍如何在Excel中取消页眉页脚格式,以便您能够轻松掌握这一技能。
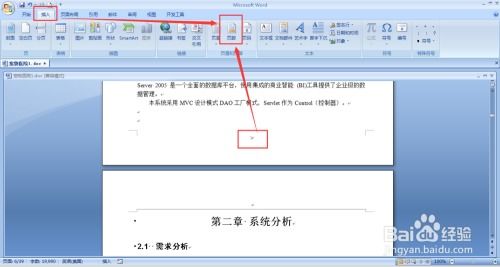
一、了解Excel中的页眉页脚
在Excel中,页眉和页脚分别位于工作表的顶部和底部边缘区域。它们可以通过“页面布局”或“页面设置”功能进行访问和编辑。默认情况下,Excel可能不会显示页眉和页脚,但一旦它们被添加,就会在打印预览或实际打印时显示出来。
二、取消页眉页脚格式的步骤
方法一:通过页面设置取消页眉页脚
1. 打开Excel文件:
首先,确保您已经打开了包含要取消页眉页脚格式的工作簿。
2. 进入页面设置:
点击Excel窗口左上角的“文件”选项卡,然后选择“打印”选项。在打印预览的右侧,您可以找到一个“页面设置”链接或按钮(具体位置可能因Excel版本而异)。点击它进入页面设置对话框。
3. 选择页眉/页脚:
在页面设置对话框中,找到并点击“页眉/页脚”选项卡。
4. 清除页眉和页脚:
在页眉/页脚选项卡下,您会看到分别用于设置页眉和页脚的下拉列表。点击页眉下拉列表,然后选择“无”以清除页眉。同样地,点击页脚下拉列表并选择“无”以清除页脚。
5. 确定并保存:
完成上述步骤后,点击“确定”按钮保存更改并退出页面设置对话框。此时,您应该能够在打印预览中看到页眉和页脚已经被成功取消。
方法二:通过页面布局取消页眉页脚
1. 打开Excel文件:
同样地,首先确保您已经打开了包含要取消页眉页脚格式的工作簿。
2. 进入页面布局:
在Excel窗口上方的功能区中,找到并点击“页面布局”选项卡。
3. 打开页面设置:
在页面布局选项卡下,找到并点击“页面设置”组中的“页面设置”按钮(通常是一个带有纸张图标的小箭头)。这将打开页面设置对话框。
4. 选择页眉/页脚:
与方法一类似,在页面设置对话框中,找到并点击“页眉/页脚”选项卡。
5. 清除页眉和页脚:
在页眉/页脚选项卡下,分别点击页眉和页脚的下拉列表,并选择“无”以清除它们。
6. 确定并保存:
完成上述步骤后,点击“确定”按钮保存更改并退出页面设置对话框。此时,您应该能够在打印预览中看到页眉和页脚已经被成功取消。
方法三:通过打印预览取消页眉页脚(快速方法)
1. 打开Excel文件并进入打印预览:
点击Excel窗口左上角的“文件”选项卡,然后选择“打印”选项。这将直接带您进入打印预览模式。
2. 查看并取消页眉页脚:
在打印预览的右侧,您应该能够看到一个包含当前工作表打印设置的区域。在这个区域中,找到与页眉和页脚相关的设置,并点击它们旁边的下拉列表。选择“无”以清除页眉和页脚。
3. 打印或保存更改:
完成上述步骤后,您可以选择直接打印工作表或关闭打印预览模式并保存更改。请注意,这种方法可能不如前两种方法直观或全面,但它提供了一种快速查看和修改打印设置的方式。
三、注意事项
确认当前视图:在尝试取消页眉页脚格式之前,请确保您正在查看的是正确的视图(如普通视图、页面布局视图或打印预览视图)。在某些视图中,您可能无法看到或修改页眉和页脚。
检查所有工作表:如果您的工作簿包含多个工作表,并且您希望取消所有工作表的页眉页脚格式,请确保对每个工作表都执行了上述步骤。
保存更改:在取消页眉页脚格式后,请记得保存更改以避免丢失数据。
四、常见问题解答
1. 问:我取消了页眉页脚格式,但打印预览中仍然显示它们怎么办?
答:这可能是因为您没有正确保存更改或您正在查看的是另一个工作表的打印预览。请确保您已经保存了更改并正在查看正确的工作表的打印预览。
2. 问:我可以在不打开页面设置对话框的情况下取消页眉页脚格式吗?
答:是的,您可以通过打印预览模式快速查看和修改打印设置,包括取消页眉页脚格式。但是,为了获得更全面的控制和更准确的设置,建议使用页面设置对话框。
3. 问:如果我以后需要再次添加页眉页脚怎么办?
答:您可以通过相同的页面设置对话框或页面布局选项卡来添加新的页眉页脚格式。只需选择您想要的格式并保存更改即可。
通过以上步骤和注意事项,您应该能够轻松地在Excel中取消页眉页脚格式。无论是在处理日常工作报告、数据分析还是其他类型的Excel文档时,这一技能都将帮助您更好地控制打印输出并提高工作效率。
- 上一篇: 全球七大洲与四大洋地理分布图
- 下一篇: 《黄鹤楼》这首诗李白的全文内容是什么?
-
 如何轻松取消文档中的页码资讯攻略10-30
如何轻松取消文档中的页码资讯攻略10-30 -
 轻松学会!如何在Word中删除首页页眉资讯攻略11-24
轻松学会!如何在Word中删除首页页眉资讯攻略11-24 -
 如何轻松设置Word文档首页不显示页眉页脚资讯攻略11-20
如何轻松设置Word文档首页不显示页眉页脚资讯攻略11-20 -
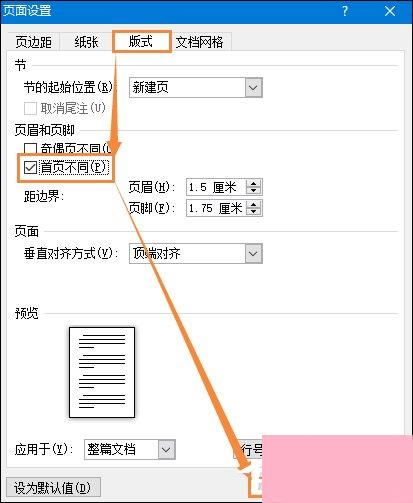 如何在首页去掉页眉设置?资讯攻略12-02
如何在首页去掉页眉设置?资讯攻略12-02 -
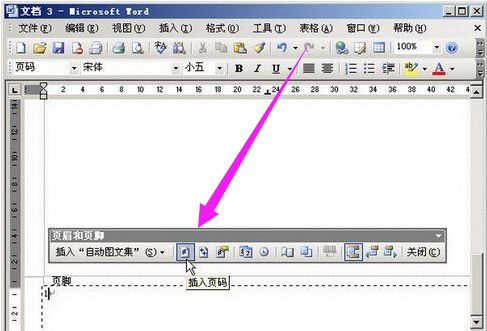 如何删除页眉和页脚资讯攻略11-05
如何删除页眉和页脚资讯攻略11-05 -
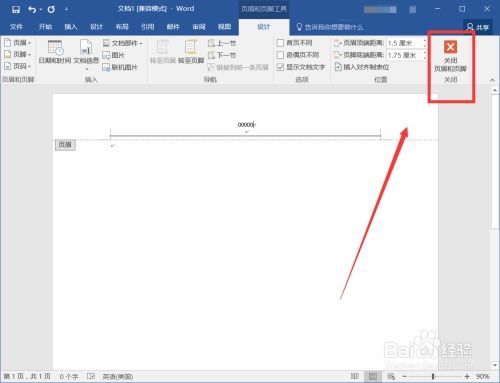 打造专业文档:轻松设置Word首页无页眉页脚技巧资讯攻略11-24
打造专业文档:轻松设置Word首页无页眉页脚技巧资讯攻略11-24