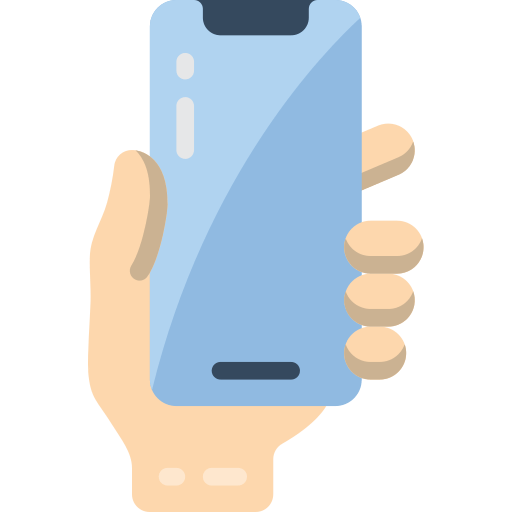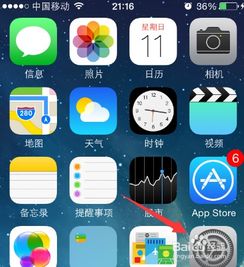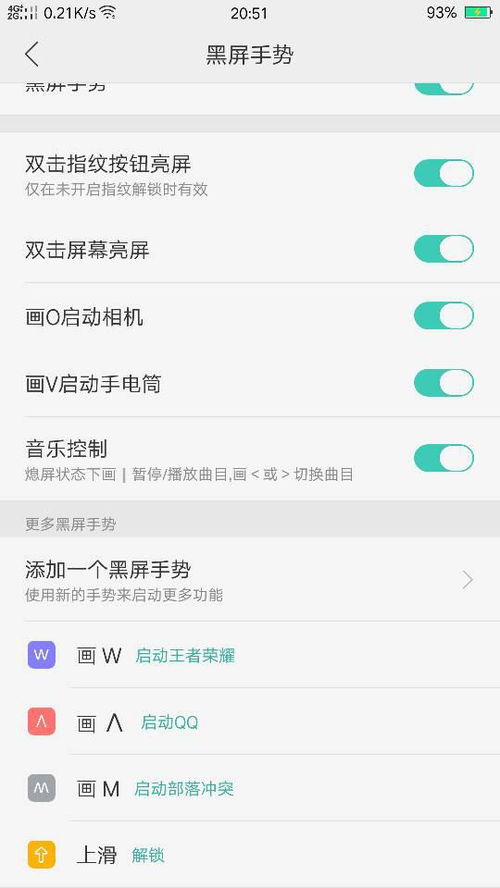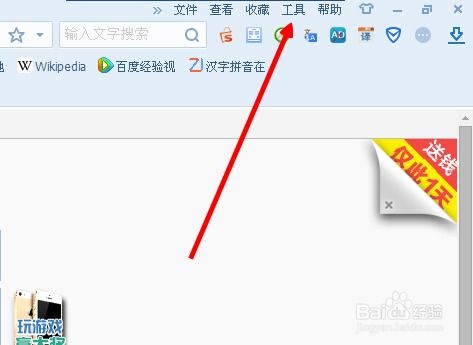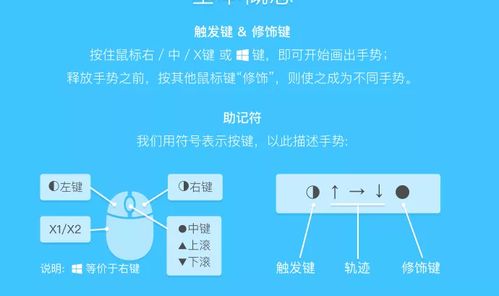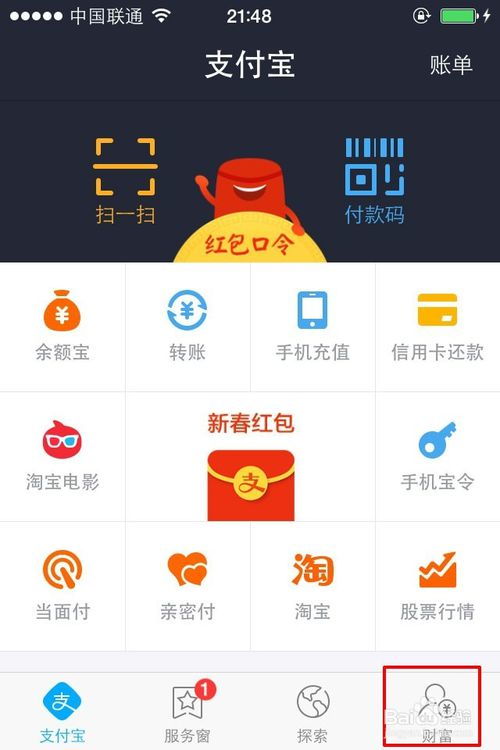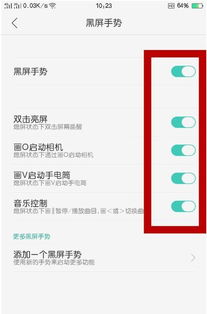苹果手势功能如何使用?
苹果手势功能怎么用

苹果设备的手势功能,是苹果操作系统(iOS)中极具特色和实用性的部分。无论是iPhone还是iPad,手势操作都极大地提升了用户的使用体验和效率。下面,我们就来详细探讨一下苹果手势功能的具体使用方法。

一、基础手势操作

1. 点击:这是最基本的操作,通过轻触屏幕上的图标或按钮,可以打开应用、选择功能等。
2. 滑动:在屏幕上左右或上下滑动手指,可以实现页面的切换、滚动浏览等操作。例如,在Safari浏览器中上下滑动浏览网页,在主屏幕上左右滑动切换不同页面。
3. 长按:长按屏幕上的图标或某个区域,通常可以触发更多选项或功能。例如,长按主屏幕上的图标会弹出快捷菜单,允许你进行重命名、删除或快速设置等操作。
二、多任务手势
1. 双击Home键(适用于旧款iPhone,新款iPhone已取消Home键,可通过手势实现类似功能):可以快速切换到最近使用的应用。在屏幕底部从下往上滑动并稍作停留,即可看到最近使用的应用卡片,左右滑动选择你要切换的应用,向上滑动则关闭应用。
2. 四指上滑(适用于iPad):在屏幕上用四根手指同时向上滑动,可以打开多任务视图,查看并切换当前打开的所有应用。
3. 四指左右滑动(适用于iPad):在屏幕上用四根手指同时向左右滑动,可以快速切换应用。
三、控制中心和通知中心手势
1. 从屏幕底部向上滑动:打开控制中心,你可以在这里调节亮度、音量、开启或关闭Wi-Fi、蓝牙等设置,以及使用快捷按钮如手电筒、计时器等。
2. 从屏幕顶部向下滑动:打开通知中心,查看所有应用的通知信息。在通知中心,你可以管理通知、查看日历事件、控制音乐播放等。
四、3D Touch手势(适用于支持3D Touch的iPhone,如iPhone 6s及后续机型)
1. 重按:在屏幕上重按图标或某个区域,可以预览内容或快速启动功能。例如,重按相机图标可以直接打开自拍或录像模式;重按邮件图标可以查看最近的邮件摘要。
2. Peek(轻按预览)和Pop(深入查看):在邮件、照片等应用中,重按某个项目(如邮件或照片)可以Peek预览内容,不离开当前页面;在预览状态下,继续重按并向下拖动即可Pop深入查看。
五、手势导航
1. 屏幕边缘左滑/右滑:在iPhone X及后续机型上,从屏幕左侧边缘向右滑动可以返回上一级,从屏幕右侧边缘向左滑动则打开上一个应用(类似于App Switcher的功能)。这一手势大大简化了导航操作,提高了效率。
2. 底部横条手势:在支持手势导航的iPhone上,屏幕底部的横条可以作为导航栏使用。轻触横条可以返回主屏幕;向上滑动并稍作停留可以打开多任务视图;左右滑动则可以在不同应用间切换。
六、辅助功能中的手势
1. AssistiveTouch:这是一个辅助功能,为那些需要更大点击区域或无法直接触摸屏幕的用户提供帮助。开启后,屏幕上会出现一个可移动的小圆点,点击它可以实现点击、滚动、截图等操作。
2. 切换控制:另一个辅助功能,允许用户通过一系列自动扫描或自定义的手势来操作设备。你可以设置切换控制来扫描屏幕上的项目,并通过轻触、轻按、长按等手势来选择和激活它们。
七、手势与Siri的配合使用
虽然Siri本身不是手势功能,但你可以通过语音命令来控制设备,实现与手势类似的操作效果。例如,你可以说“嘿Siri,打开控制中心”或“嘿Siri,返回主屏幕”来执行相应的操作。这种语音与手势的配合使用,可以进一步提高你的操作效率和便捷性。
八、自定义手势(适用于第三方应用)
一些第三方应用允许你创建和保存自定义手势,以便在应用中快速执行一系列复杂的操作。例如,在浏览器中,你可以设置一个手势来快速关闭所有标签页;在社交媒体应用中,你可以设置一个手势来快速发布一条动态。这种自定义手势功能可以极大地提高你在特定应用中的操作效率。
九、使用技巧
1. 熟悉手势:虽然苹果设备的手势操作相对直观,但刚开始使用时,你可能需要一些时间来熟悉它们。建议花一些时间在阅读和使用中,逐渐掌握这些手势操作。
2. 个性化设置:苹果设备提供了丰富的个性化设置选项,你可以根据自己的使用习惯和喜好来调整手势操作。例如,在“设置”>“辅助功能
- 上一篇: 电饭煲轻松煮美味粥品
- 下一篇: 揭秘:相关系数计算全攻略
-
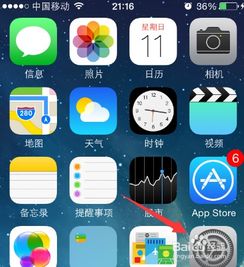 掌握技巧:轻松设置苹果手机上的小圆点资讯攻略10-30
掌握技巧:轻松设置苹果手机上的小圆点资讯攻略10-30 -
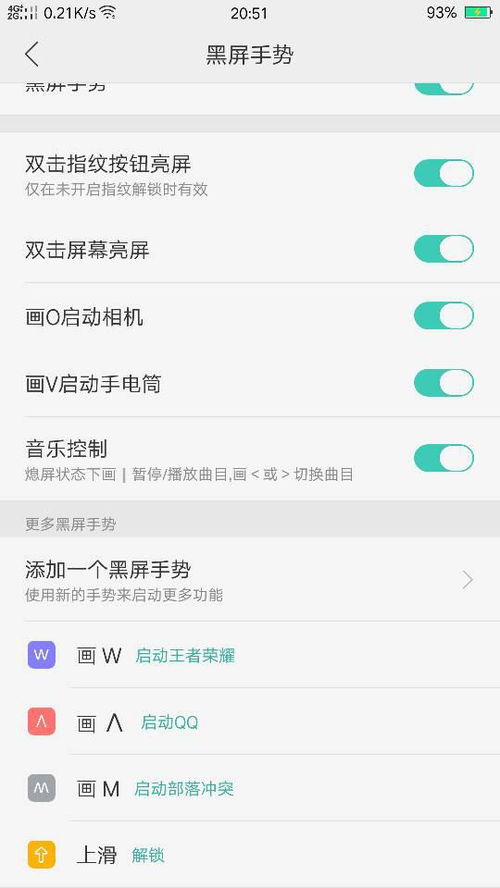 掌握技巧:轻松设置OPPO R9s黑屏手势!资讯攻略11-26
掌握技巧:轻松设置OPPO R9s黑屏手势!资讯攻略11-26 -
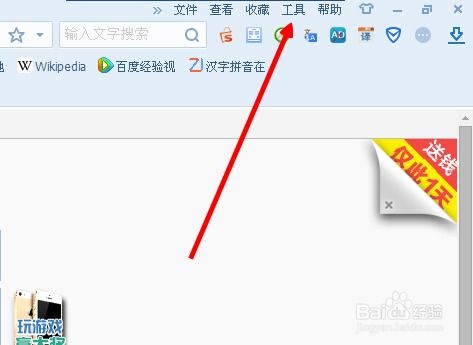 如何轻松设置搜狗浏览器的鼠标手势资讯攻略11-11
如何轻松设置搜狗浏览器的鼠标手势资讯攻略11-11 -
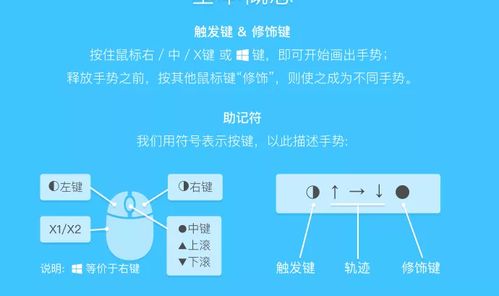 掌握鼠标手势的高效使用方法资讯攻略11-26
掌握鼠标手势的高效使用方法资讯攻略11-26 -
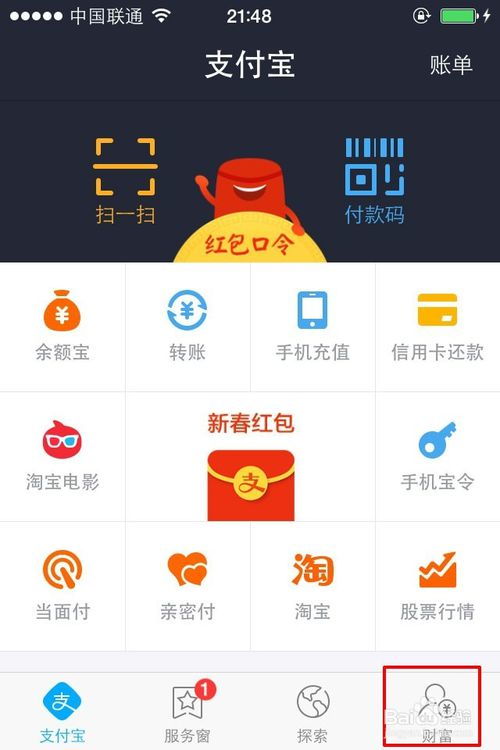 如何开启和关闭天天理财的手势密码?资讯攻略10-27
如何开启和关闭天天理财的手势密码?资讯攻略10-27 -
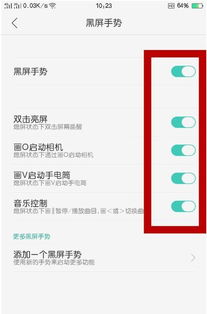 如何轻松设置OPPO R9s的黑屏手势?资讯攻略01-29
如何轻松设置OPPO R9s的黑屏手势?资讯攻略01-29