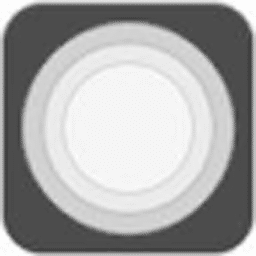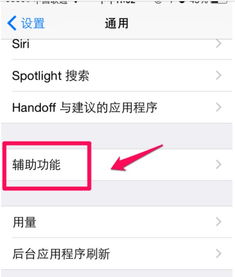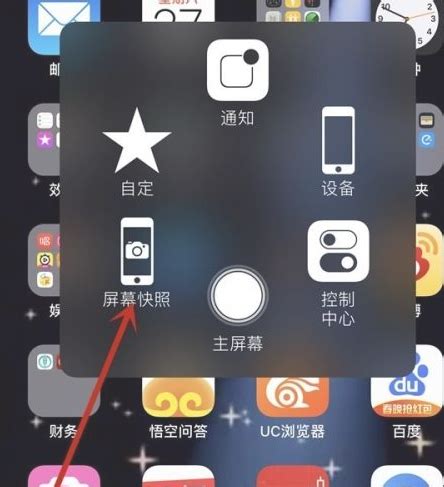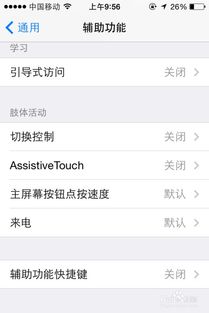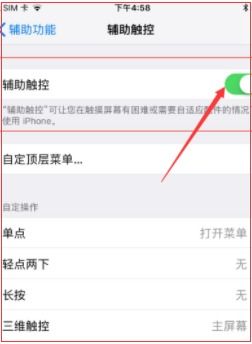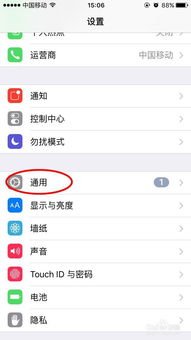掌握技巧:轻松设置苹果手机上的小圆点
苹果手机的小圆点,即辅助触控功能,是一项非常实用的设计,它允许用户通过屏幕上的一个悬浮球来执行各种快捷操作,从而提高操作效率。本文将详细介绍如何设置苹果手机上的小圆点,包括开启辅助触控功能、自定义菜单和手势操作等,帮助用户更好地利用这一功能。
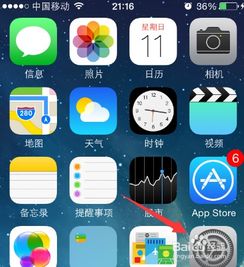
开启辅助触控功能
首先,我们需要在苹果手机上开启辅助触控功能,这样小圆点才会出现在屏幕上。以下是具体步骤:

1. 找到“设置”图标:解锁手机后,在主屏幕上找到并点击“设置”图标。这个图标通常显示为一个齿轮状图案,位于主屏幕的第一页或用户自定义的文件夹内。

2. 进入辅助功能:在“设置”界面中,向下滚动屏幕,直至找到并点击“辅助功能”选项。如果希望更快捷地找到“辅助触控”,可以直接在“设置”界面的顶部搜索框中输入“辅助触控”或“小白点”,系统会自动定位到相关设置项。
3. 开启辅助触控:在“辅助功能”页面中,找到并点击“触控”选项。接着,在“触控”页面中,会看到“辅助触控”选项,将其开关切换到“打开”状态。此时,屏幕上会出现一个半透明的小圆圈,这就是“辅助触控”的悬浮球。
自定义辅助触控菜单
虽然默认的辅助触控菜单已经包含了一些常用功能,但用户可以根据自己的需求进行自定义,将最常用的操作添加到小圆点中,使其更加个性化和高效。以下是自定义菜单的具体步骤:
1. 进入辅助触控设置页面:在“触控”页面中,找到并点击“辅助触控”选项,进入辅助触控设置页面。
2. 自定义顶层菜单:在辅助触控设置页面中,点击“自定顶层菜单”选项。此时,会看到当前顶层菜单中的图标和对应的操作。
3. 添加或删除操作:点击屏幕右上角的“+”号可以添加新的操作,点击“-”号可以删除不需要的操作。添加新操作时,会弹出一个列表,显示所有可用的操作选项,用户可以根据自己的需求选择。
4. 调整顺序:长按并拖动操作图标,可以调整它们的顺序。这样,用户可以将最常用的操作放在最显眼的位置,方便快速访问。
设置快捷手势
除了基本的菜单操作外,辅助触控还支持快捷手势,比如双击、长按等,这些手势可以触发不同的功能。以下是设置快捷手势的具体步骤:
1. 进入自定义操作页面:在辅助触控设置页面中,点击“自定义操作”选项。
2. 选择手势:在自定义操作页面中,会看到“单点”、“轻点两下”和“长按”等选项。用户可以根据自己的需求选择一种手势,然后设置该手势触发的操作。
3. 设置操作:点击选择的手势后,会弹出一个列表,显示所有可用的操作选项。用户可以根据自己的需求选择一种操作,比如截屏、返回主屏幕、打开控制中心等。
4. 测试手势:设置完成后,返回主屏幕,尝试使用设置的手势来触发相应的操作。比如,双击小圆点来截屏,或长按小圆点来打开控制中心。
调整小圆点设置
除了自定义菜单和手势操作外,用户还可以调整小圆点的其他设置,以满足不同的使用需求。以下是调整小圆点设置的具体步骤:
1. 调整闲置时不透明度:在辅助触控设置页面中,找到“闲置时不透明度”选项。通过拖动滑块,可以调整小圆点在闲置时的不透明度。降低不透明度可以减少它对屏幕内容的干扰,而需要时又能清晰看到并使用。
2. 显示或隐藏小圆点:虽然小圆点默认情况下会一直显示在屏幕上,但用户可以通过设置来控制其显示与隐藏。在辅助触控设置页面中,找到“辅助触控”开关按钮,通过点击该按钮可以开启或关闭整个辅助触控功能。此外,还可以通过悬浮球上的“设备”图标来快速显示或隐藏小圆点(但请注意,这种方法并不是所有iOS版本都支持)。
3. 使用快捷指令:对于喜欢自动化操作的用户,还可以通过创建快捷指令来一键控制小圆点的开启与关闭。这样,用户可以在需要时快速启用或禁用辅助触控功能,进一步提升操作效率。
注意事项
1. 版本差异:不同版本的iOS系统在设置上可能略有差异。因此,在设置小圆点时,建议参考当前手机所安装的iOS版本的官方文档或在线教程。
2. 权限设置:在开启辅助触控功能时,系统可能会提示用户授予某些权限。为了正常使用小圆点及其相关功能,请务必按照提示授予相应的权限。
3. 避免误操作:由于小圆点位于屏幕中央位置,可能会在某些情况下干扰用户的正常操作。因此,在设置小圆点时,建议根据自己的使用习惯来合理调整其位置和功能。
4. 定期更新:随着iOS系统的不断更新,小圆
- 上一篇: 《<剑啸江湖>太极拳秘籍全图鉴》
- 下一篇: 《剑啸江湖》杂货铺系统深度玩法指南
-
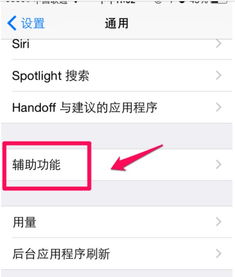 如何轻松设置苹果手机屏幕上的小圆点资讯攻略10-29
如何轻松设置苹果手机屏幕上的小圆点资讯攻略10-29 -
 如何轻松设置苹果手机屏幕上的圆点资讯攻略10-30
如何轻松设置苹果手机屏幕上的圆点资讯攻略10-30 -
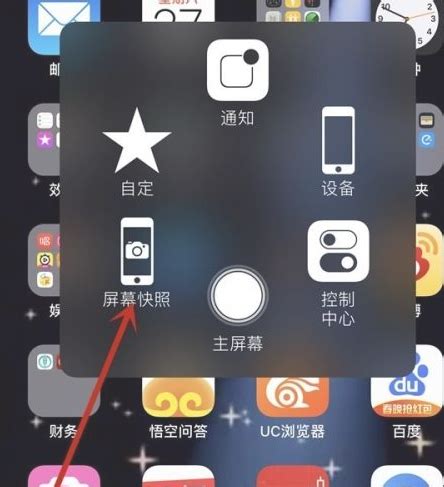 苹果手机如何设置屏幕上的小圆点?资讯攻略10-30
苹果手机如何设置屏幕上的小圆点?资讯攻略10-30 -
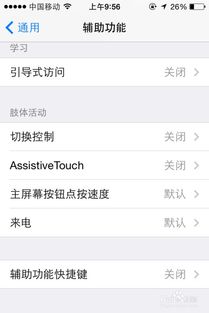 苹果手机设置屏幕悬浮圆点的方法资讯攻略10-30
苹果手机设置屏幕悬浮圆点的方法资讯攻略10-30 -
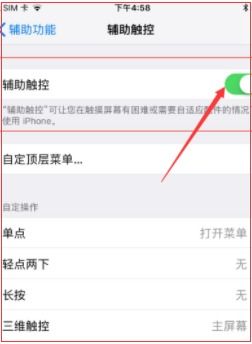 苹果手机如何取消设置圆点?资讯攻略10-29
苹果手机如何取消设置圆点?资讯攻略10-29 -
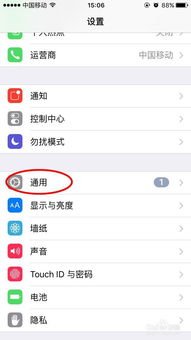 苹果手机怎样设置屏幕小圆点功能?资讯攻略10-29
苹果手机怎样设置屏幕小圆点功能?资讯攻略10-29