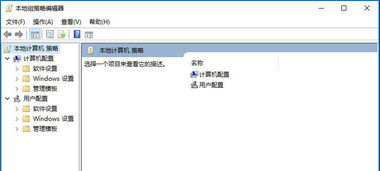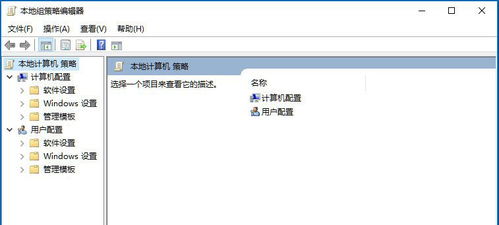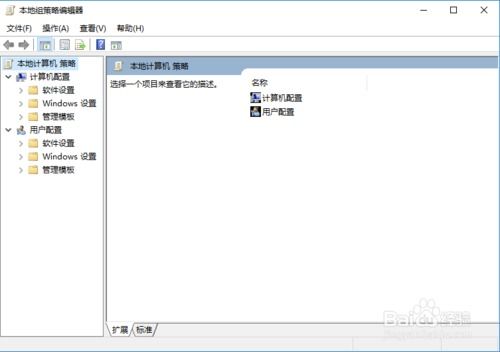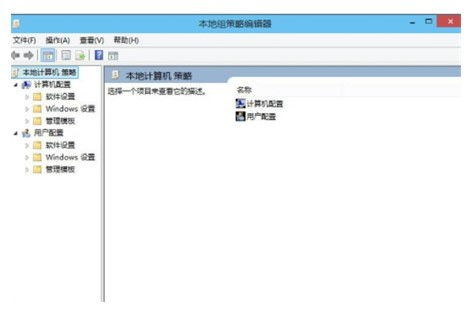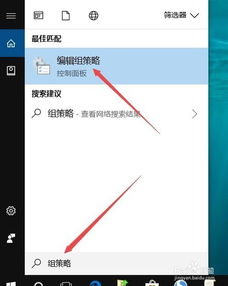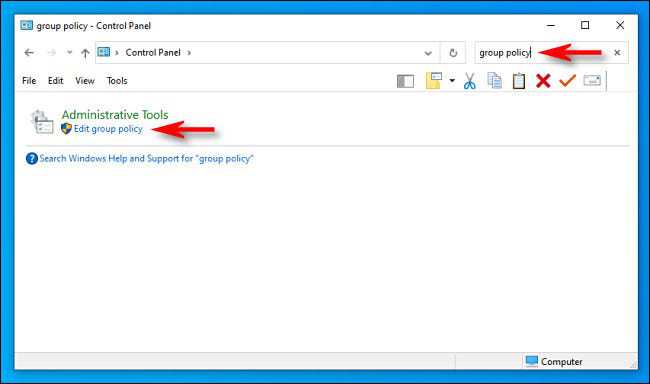Win10组策略轻松开启:两种高效方法揭秘
Win10如何打开组策略(两种方法)
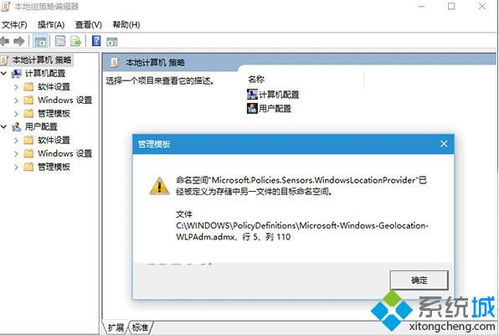
在Windows 10操作系统中,组策略编辑器(Group Policy Editor)是一个强大的工具,它允许系统管理员对计算机和用户进行详细的配置和管理。通过组策略,你可以设置安全策略、软件安装、脚本执行、系统更新等各种参数。本文将详细介绍两种在Windows 10中打开组策略编辑器的方法,帮助用户快速掌握这一重要工具的使用。
方法一:通过运行命令打开组策略编辑器
这是打开组策略编辑器最直接和常用的方法之一。具体步骤如下:
1. 打开运行窗口
按下键盘上的“Win + R”组合键,即可打开运行窗口。这是一个小对话框,通常位于屏幕的左下角,显示着“打开:”字样和一个输入框。
2. 输入命令
在运行窗口的输入框中,输入“gpedit.msc”。这是组策略编辑器的命令,用于直接打开该工具。
3. 确认并执行
输入命令后,点击“确定”按钮,或者直接按下键盘上的回车键。这时,系统将会自动打开组策略编辑器。
4. 浏览和设置
组策略编辑器打开后,你可以看到左侧的树状结构,它包含了多个不同的策略领域,如“计算机配置”、“用户配置”等。你可以根据自己的需求,在这些领域中进行详细的设置和管理。
方法二:通过搜索框打开组策略编辑器
如果你的Windows 10系统开始菜单中包含了搜索框,那么你也可以通过搜索框来打开组策略编辑器。这种方法更加直观,适合不熟悉命令行的用户。具体步骤如下:
1. 打开搜索框
点击屏幕左下角的“开始”按钮,即可打开开始菜单。在开始菜单中,你可以看到一个搜索框,通常位于菜单的顶部或中部。
2. 输入关键词
在搜索框中输入“组策略”或“编辑组策略”等关键词。系统将会自动搜索与这些关键词相关的程序和设置。
3. 选择搜索结果
当搜索框显示搜索结果时,你可以看到“编辑组策略”或类似的选项。用鼠标点击这个选项,即可打开组策略编辑器。
4. 进行配置
与方法一类似,打开组策略编辑器后,你可以看到左侧的树状结构,并在其中进行详细的配置和管理。
注意事项和常见问题
在使用上述两种方法打开组策略编辑器时,可能会遇到一些常见问题和注意事项。以下是一些建议,帮助你更好地使用组策略编辑器:
1. 管理员权限
组策略编辑器是一个高级管理工具,需要管理员权限才能打开和修改。如果你没有管理员权限,可能会遇到无法打开或无法修改策略的情况。在这种情况下,你可以尝试以管理员身份运行命令提示符或PowerShell,然后再次尝试打开组策略编辑器。
2. 系统版本
某些Windows 10家庭版用户可能会发现,他们的系统中没有组策略编辑器。这是因为家庭版系统通常不包含高级管理工具,如组策略编辑器。如果你需要使用组策略编辑器,可以考虑升级到专业版或企业版系统。
3. 命令输入正确
在使用方法一打开组策略编辑器时,请确保输入的命令“gpedit.msc”是正确的。如果输入错误,系统将无法找到并打开组策略编辑器。
4. 搜索框不可用
如果你的开始菜单中没有搜索框,或者搜索框无法正常工作,你可以尝试通过其他方法打开组策略编辑器。例如,你可以使用方法一中的运行命令,或者通过资源管理器直接访问组策略编辑器的可执行文件路径。
5. 备份和恢复
在进行组策略配置之前,建议备份当前的策略设置。这样,在出现问题或需要恢复到之前的状态时,你可以轻松地恢复备份的策略设置。
6. 参考文档和在线资源
组策略编辑器包含大量的策略和设置选项,对于初学者来说可能会感到有些复杂。如果你对某个策略或设置不确定如何配置,可以查阅相关的参考文档或在线资源。这些资源通常会提供详细的解释和示例,帮助你更好地理解和应用组策略。
总结
通过以上两种方法,你可以轻松地在Windows 10系统中打开组策略编辑器,并进行详细的配置和管理。无论是通过运行命令还是搜索框,这两种方法都非常简单且易于操作。如果你需要管理Windows 10系统中的计算机和用户设置,那么组策略编辑器将是一个不可或缺的工具。希望本文能够帮助你更好地掌握这一工具的使用,提高工作效率和安全性。
- 上一篇: 解锁干黄花菜的绝妙美味做法!
- 下一篇: 巧妙包书皮的实用技巧
-
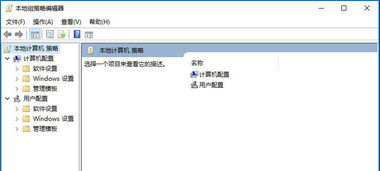 Win10组策略开启秘籍:遇到打不开的困境,这样解决!资讯攻略11-03
Win10组策略开启秘籍:遇到打不开的困境,这样解决!资讯攻略11-03 -
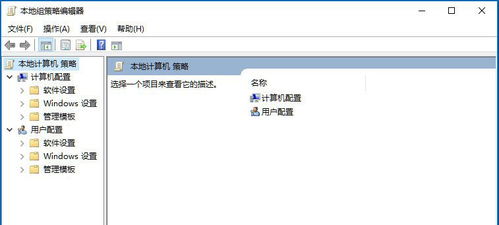 Win10如何打开策略组?资讯攻略10-27
Win10如何打开策略组?资讯攻略10-27 -
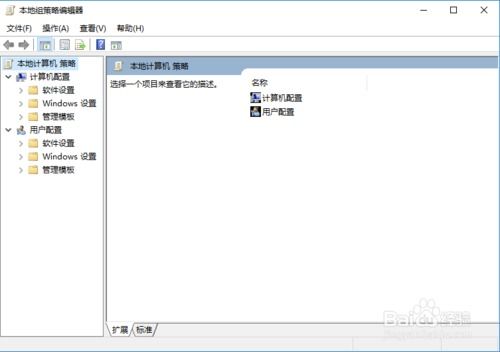 如何在Win10中打开组策略?资讯攻略10-29
如何在Win10中打开组策略?资讯攻略10-29 -
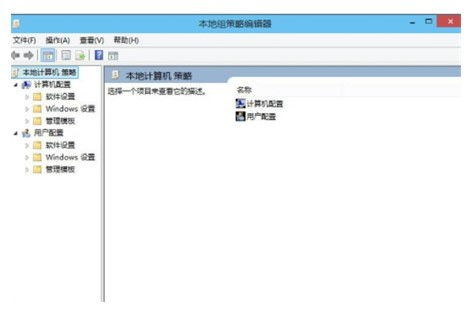 Win10系统如何打开组策略?资讯攻略10-30
Win10系统如何打开组策略?资讯攻略10-30 -
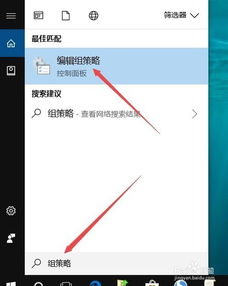 轻松学会:如何在Win10中打开并启用组策略编辑器资讯攻略11-03
轻松学会:如何在Win10中打开并启用组策略编辑器资讯攻略11-03 -
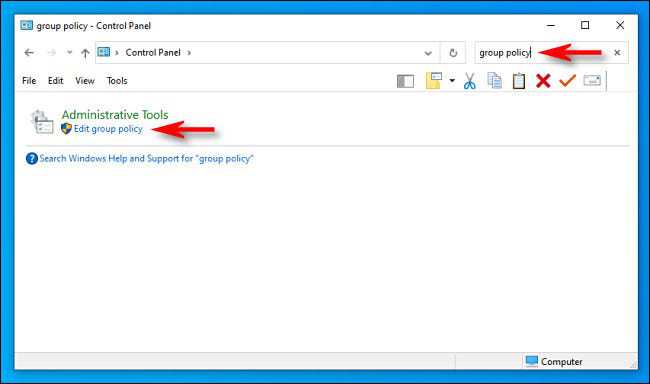 多种途径开启组策略编辑器的指南资讯攻略11-20
多种途径开启组策略编辑器的指南资讯攻略11-20