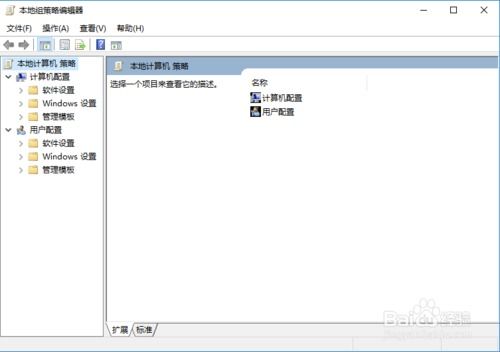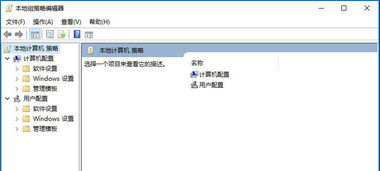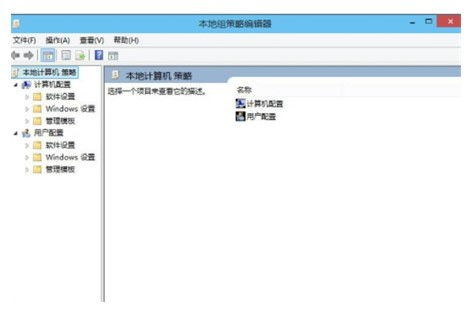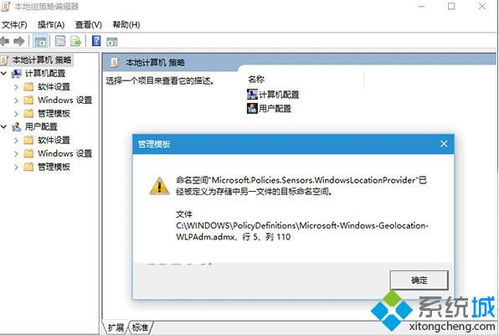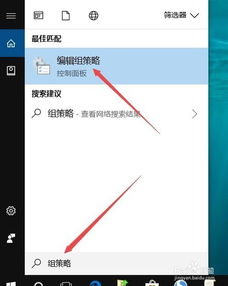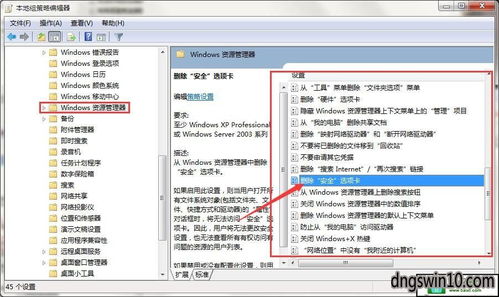Win10如何打开策略组?
在Windows 10(Win10)系统中,策略组(本地组策略管理器)是一个非常强大的工具,它允许管理员进行各种系统设置、网络安全配置以及软件部署等任务。对于个人用户或者企业IT管理员来说,了解如何打开和使用策略组都是非常有帮助的。本文将详细介绍Win10中如何打开策略组的几种方法,并附带一些基本的使用建议。
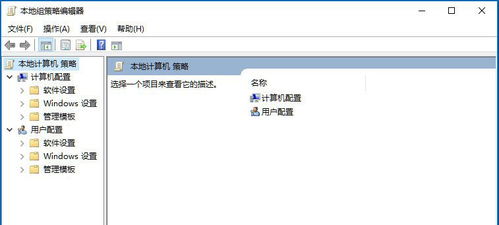
方法一:通过搜索框打开策略组
Win10的任务栏上有一个搜索框,你可以通过它来快速找到并打开策略组。

1. 调出搜索框:点击任务栏上的搜索框,或者直接按下键盘上的Windows键+S组合键,这样可以快速调出搜索框。

2. 输入关键词:在搜索框中输入“组策略”三个字。随着你的输入,系统会自动搜索与“组策略”相关的应用或设置。
3. 选择“编辑组策略”:在搜索结果中,找到并点击“编辑组策略”选项。这时,系统就会打开本地组策略管理器窗口。
这种方法简单直观,尤其适合不熟悉Windows文件结构的用户。
方法二:通过文件路径打开策略组
如果你对Windows系统的文件结构有一定了解,可以直接通过输入文件路径来打开策略组。
1. 打开“此电脑”:点击任务栏上的“此电脑”图标,或者按下键盘上的Windows键+E组合键,打开资源管理器。
2. 输入文件路径:在资源管理器的地址栏中,输入“C:\WINDOWS\system32\gpedit.msc”并按下回车键。
3. 打开策略组:这时,系统会直接打开本地组策略管理器窗口。
通过这种方法,你可以快速直达策略组,但需要对Windows文件路径有一定的认知。
方法三:通过运行窗口打开策略组
运行窗口是Windows系统中一个非常实用的工具,它允许用户快速打开各种应用和系统设置。
1. 调出运行窗口:按下键盘上的Windows键+R组合键,这样可以快速调出运行窗口。
2. 输入命令:在运行窗口的输入框中,输入“gpedit.msc”并按下回车键。
3. 打开策略组:系统会立即响应你的请求,打开本地组策略管理器窗口。
这种方法不仅快速,而且不受当前窗口或应用的影响,适合在任何时候快速打开策略组。
方法四:通过开始菜单中的搜索框打开策略组
1. 点击开始菜单:在屏幕的左下角找到并点击Windows标志,打开开始菜单。
2. 使用搜索框:在开始菜单中,你会看到一个搜索框。在搜索框中输入“组策略”。
3. 打开策略组:当搜索结果中出现“编辑组策略”或类似的选项时,点击它即可进入本地组策略编辑器。
本地组策略管理器的基本使用
进入本地组策略编辑器后,你会看到一个树状结构的界面,其中包含了各种策略设置。这些设置涵盖了用户配置、计算机配置等多个方面。以下是一些基本的操作指南:
1. 浏览设置:通过点击左侧的文件夹图标,你可以展开或收起各个策略分支,查看具体的设置项。
2. 修改设置:双击某个设置项,会弹出一个对话框,你可以在这里更改策略的状态(如启用、禁用或未配置)。
3. 保存更改:完成设置后,记得点击“确定”按钮保存你的更改。否则,你的操作将不会生效。
策略组的一些常见应用场景
1. 统一配置系统设置:通过策略组,管理员可以为所有计算机应用统一的系统设置,如禁用USB存储设备、配置防火墙规则、启用BitLocker加密等,从而提升网络安全水平。
例如,某企业IT部门决定利用策略组禁止员工使用USB存储设备。管理员在策略组管理器中创建了一个新的策略对象,并启用了“禁用对除软盘以外所有可移动媒体的访问”策略,从而有效防范了数据泄露风险。
2. 部署软件和更新:策略组支持软件部署和更新管理功能。管理员可以通过策略组自动向客户端分发软件安装包和系统补丁,实现无人值守的批量部署。
例如,为了提高办公效率,公司计划为员工统一配置Outlook邮件客户端。管理员通过策略组中的“用户配置”设置了Outlook账户信息和选项,确保新员工在首次登录时就能自动设置好邮件客户端,无需手动配置。
3. 管理用户账户和权限:利用策略组,管理员可以集中管理域内用户账户,设置密码策略、访问权限等,从而有效控制用户对网络资源的访问。
注意事项
1. 备份当前策略:本地组策略编辑器的设置对系统有深远影响。在进行重要更改之前,建议备份当前的系统策略,以便在出现问题时能够恢复。
2. 了解设置作用
- 上一篇: 叶明珠这个角色出自哪部电视剧?
- 下一篇: 家常美味秘籍:蟹黄豆腐的绝妙做法
-
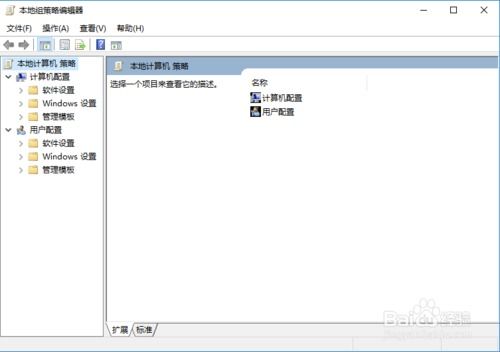 如何在Win10中打开组策略?资讯攻略10-29
如何在Win10中打开组策略?资讯攻略10-29 -
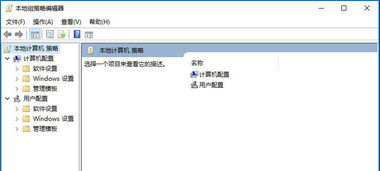 Win10组策略开启秘籍:遇到打不开的困境,这样解决!资讯攻略11-03
Win10组策略开启秘籍:遇到打不开的困境,这样解决!资讯攻略11-03 -
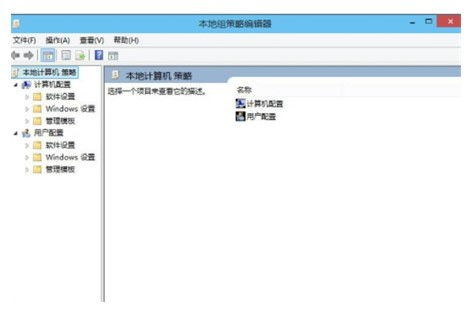 Win10系统如何打开组策略?资讯攻略10-30
Win10系统如何打开组策略?资讯攻略10-30 -
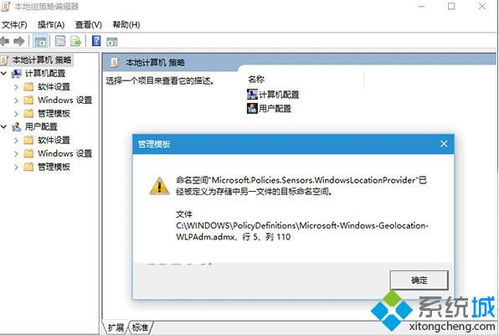 Win10组策略轻松开启:两种高效方法揭秘资讯攻略11-03
Win10组策略轻松开启:两种高效方法揭秘资讯攻略11-03 -
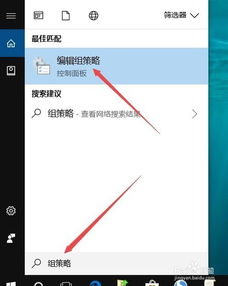 轻松学会:如何在Win10中打开并启用组策略编辑器资讯攻略11-03
轻松学会:如何在Win10中打开并启用组策略编辑器资讯攻略11-03 -
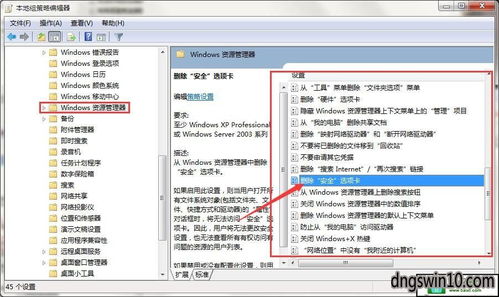 Win10缺失安全选项卡?快速找回它的隐藏位置!资讯攻略11-11
Win10缺失安全选项卡?快速找回它的隐藏位置!资讯攻略11-11