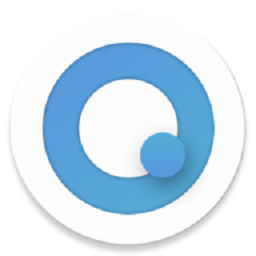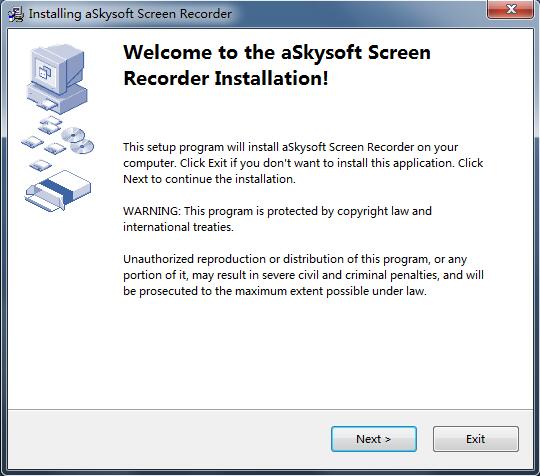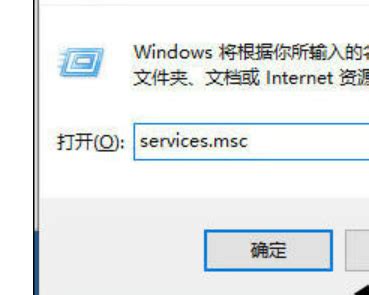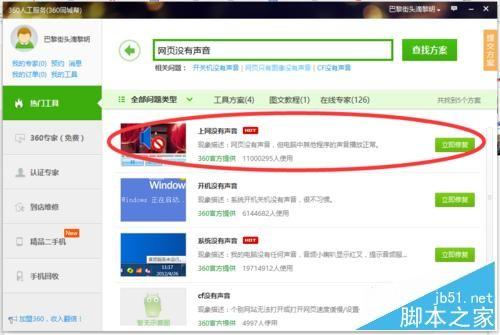电脑没有音频输出设备怎么办?
解决电脑无声困扰:电脑未安装任何音频输出设备怎么办?
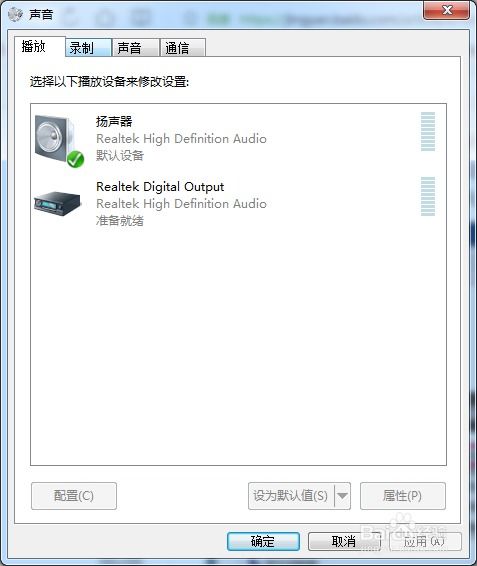
在日常使用电脑的过程中,我们经常会遇到各种软硬件问题,其中之一便是“电脑未安装任何音频输出设备”的提示。当你满心期待地打开音乐软件、视频播放器或是准备进行一场线上会议时,突然发现没有声音,屏幕上赫然跳出“未安装音频输出设备”的警告,这无疑会给人带来不小的困扰。别急,本文将带你一步步解决这一棘手问题,让你的电脑重新恢复悦耳动听。

一、初步排查:硬件连接与驱动检查
1. 检查音频设备连接
首先,请确保你的音频设备(如耳机、音箱)已正确连接到电脑。对于台式机,检查音频线是否牢固插在主板的音频输出接口上;对于笔记本电脑,确认音频设备是否通过USB或蓝牙连接,并确保这些连接没有松动或断开。同时,还要确认音频设备本身没有故障,可以尝试将设备连接到其他设备上进行测试。
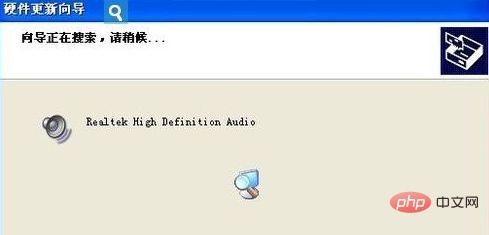
2. 检查音频驱动
音频驱动是电脑识别和使用音频设备的桥梁。如果驱动出现问题,电脑自然无法识别音频设备。你可以通过以下步骤检查并更新音频驱动:
打开设备管理器:在Windows系统中,右键点击“此电脑”或“计算机”,选择“管理”,然后在左侧列表中点击“设备管理器”。
查找音频设备:在设备管理器的“声音、视频和游戏控制器”下,查看是否有音频设备列出。如果设备前有黄色感叹号或问号,说明驱动存在问题。
更新驱动:右键点击有问题的音频设备,选择“更新驱动程序软件”,然后按照向导提示进行更新。如果更新失败,可以尝试从电脑制造商的官网下载最新驱动进行安装。
二、深入排查:系统设置与软件冲突
1. 检查系统设置
有时候,系统的音频设置可能被意外更改,导致音频设备无法正常工作。你可以通过以下步骤检查和调整系统设置:
打开声音设置:在Windows中,右键点击任务栏的音量图标,选择“声音”,或打开“控制面板”,找到并点击“声音”。
选择播放设备:在声音窗口中,切换到“播放”选项卡,查看是否有可用的音频设备。如果没有,点击“空白处”右键,选择“显示禁用的设备”和“显示已断开的设备”,看看是否有被禁用的音频设备。
设置为默认设备:选中你想要使用的音频设备,右键点击并选择“设置为默认设备”。
2. 检查软件冲突
某些软件(如音频管理软件、杀毒软件)可能会与系统的音频设置发生冲突,导致音频设备无法正常工作。你可以尝试以下步骤来解决软件冲突问题:
卸载冲突软件:通过控制面板或第三方卸载工具,卸载可能引发冲突的软件。
关闭后台运行程序:使用任务管理器关闭不必要的后台运行程序,特别是那些与音频相关的程序。
重新安装音频驱动:在卸载冲突软件后,重新安装音频驱动,以确保系统能够正确识别和使用音频设备。
三、终极解决方案:系统修复与重装
如果以上方法都未能解决问题,那么可能是系统本身存在更深层次的问题。此时,你可以尝试以下终极解决方案:
1. 系统修复
系统修复工具可以帮助你检测并修复系统中的各种问题,包括音频设备无法识别的问题。你可以使用Windows自带的系统修复工具(如SFC扫描)进行修复:
打开命令提示符:以管理员身份运行命令提示符(在搜索框中输入“cmd”,右键点击“命令提示符”,选择“以管理员身份运行”)。
运行SFC扫描:在命令提示符中输入“sfc /scannow”并按回车,等待扫描完成。SFC扫描会检查系统文件的完整性,并修复任何损坏的文件。
2. 重装系统
如果系统修复工具未能解决问题,那么重装系统可能是唯一的选择。在重装系统前,请务必备份你的重要数据,以免数据丢失。然后,你可以按照以下步骤重装系统:
准备安装介质:下载并制作Windows安装U盘或光盘。
设置启动顺序:重启电脑,并在启动时按下相应的按键(如F2、F12、Del等)进入BIOS设置,将启动顺序设置为U盘或光盘优先。
安装Windows:按照屏幕上的提示完成Windows的安装过程。在安装过程中,你可以选择保留个人文件或进行全新安装。
安装驱动程序:安装完Windows后,安装必要的驱动程序,特别是音频驱动。
四、日常预防与维护
为了避免再次出现“电脑未安装任何音频输出设备”的问题,你可以采取以下日常预防与维护措施:
定期更新驱动:定期访问电脑制造商的官网,下载并安装最新的驱动程序。
避免频繁插拔音频设备:频繁插拔音频设备可能会导致接口松动或损坏
- 上一篇: 揭秘“tag”的真正含义!
- 下一篇: 揭秘:十六进制中的神秘字母代表什么?
-
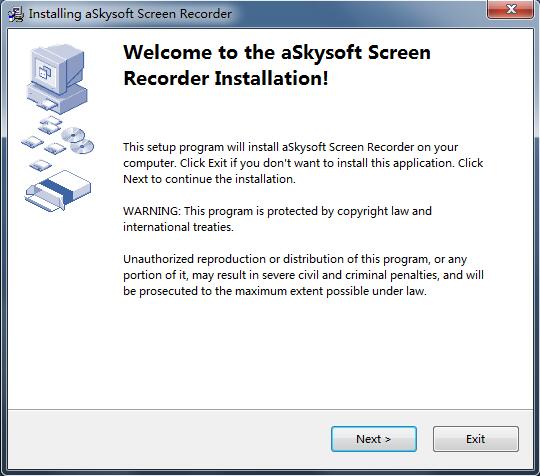 电脑无声?快速解决“未安装音频输出设备”红叉问题资讯攻略11-08
电脑无声?快速解决“未安装音频输出设备”红叉问题资讯攻略11-08 -
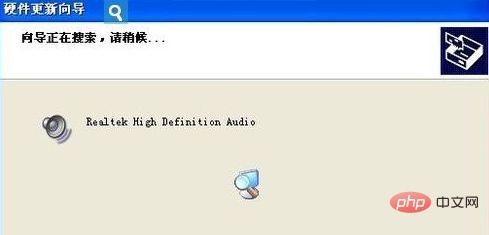 解决电脑无声之谜:未安装音频输出设备的应急攻略资讯攻略11-02
解决电脑无声之谜:未安装音频输出设备的应急攻略资讯攻略11-02 -
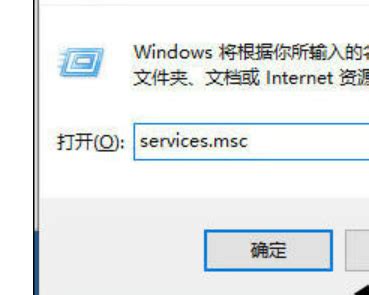 WIN10系统音频输出设备未启用?快速解决方法!资讯攻略11-07
WIN10系统音频输出设备未启用?快速解决方法!资讯攻略11-07 -
 轻松搞定!电脑音频设备安装全攻略资讯攻略11-22
轻松搞定!电脑音频设备安装全攻略资讯攻略11-22 -
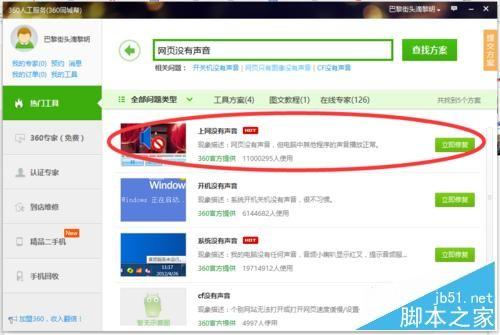 网页无声的原因探究资讯攻略11-20
网页无声的原因探究资讯攻略11-20 -
 解决音频服务未响应的方法资讯攻略11-06
解决音频服务未响应的方法资讯攻略11-06